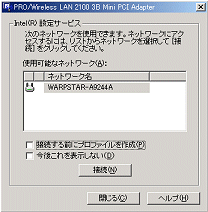- セキュリティの設定を行うことで、無線ネットワークの外部からの不正なアクセスを防止することができます。
- 「ネットワーク認証」で「オープンシステム」または、「共有」を選択した場合、データ暗号化に「64 ビット」を選択すると、16進数で10桁、パスフレーズで5文字のWEPキーが使用できます。 また「128 ビット」を選択すると、16進数で26桁、パスフレーズで10文字のWEPキーが使用できます。
- 相手の機器がWPAに対応している場合には「ネットワーク認証」として「WPA」を選択することができます。WPA機能は、キーワードをベースにして、一定時間ごとにキー自体が新しいものに自動変更されるため、WEPよりも安全性が高くなります。WPAのデータ暗号化では、16進数で64桁、パス フレーズで8文字〜63文字の半角英数字をキーワードとして入力することができます。
- WPAを選択した場合の「802.1x設定」の「認証タイプ」および設定の詳細については、接続するネットワークの管理者にお問い合わせください。詳細設定は、「詳細」ボタンをクリックして開いたサブウィンドウで行うことができます。
- データの暗号化について詳しくは、「Intel(R) PROSet ユーティリティ」のヘルプ-「セキュリティの設定と詳細セキュリティ設定」をご覧ください。
|