今年も12月になり、大掃除の季節となりました。お部屋だけでなく、パソコンも大掃除してはいかがでしょうか?「パソコンお役立ち講座」では、2回にわたって、パソコンのお掃除方法をご紹介します。今回は、まずパソコンの中の整理方法です。パソコンのCドライブの空き容量が少ないと、パソコンの動作が不安定になることもありますので、パソコンの中も整理・整頓して、すっきりして新年を迎えましょう。
2008年12月現在の情報です。
ファイルを削除しても、ごみ箱にファイルが移動するだけで、ハードディスクからは削除されません。ハードディスクの空き容量は変わりませんので、こまめに「ごみ箱」の中をチェックして、「ごみ箱を空にする」を実行する必要があります。
ごみ箱アイコンをダブルクリックして、ごみ箱のウィンドウが開きます。必要なファイルが間違ってごみ箱に入っていないかを確認し、「ごみ箱を空にする」をクリックします。ごみ箱を空にすると、完全にファイルが削除されて、ハードディスクの空き容量が増えます。





(Windows Vista®の画面)
USBメモリやフロッピーディスクなど、リムーバブルメディアに保存されたファイルを削除した場合は、ごみ箱に入らず、削除と同時にファイルが消えますので注意してください。
また、ごみ箱の「プロパティ」で、「ごみ箱にファイルを移動しないで、削除と同時にファイルを消す」のチェックボックスにチェックが入っている場合は、ハードディスクに保存しているファイルでも、削除と同時にファイルが消えますので、重要なファイルを保存している場合には注意してください。
パソコンを使い続けていると、知らず知らずのうちに不要ファイルが増えていきます。
たとえば、「インターネットの一時ファイル」などです。これは、一度見たページの情報を保存しておくもので、何度も見るときには便利ですが、反面、ハードディスクの容量を圧迫する無駄なファイルとなってしまう場合があります。
ただ、どのファイルが、削除しても問題ないファイルなのか、判断するのは難しいものです。そこで、「ディスククリーンアップ」を利用します。「ディスククリーンアップ」によって、一時ファイルなどを問題なく削除できます。
●Windows Vista®の場合





「スタート」→「すべてのプログラム」→「アクセサリ」→「システムツール」→「ディスククリーンアップ」をクリック。
「クリーンアップを行うファイルを選択してください」と表示されたら「自分のファイルのみ」をクリックします。
次に「ディスククリーンアップを実行するドライブを指定してください」と表示されたら、ドライブをリストの中から選択して「OK」ボタンをクリックします。





表示された画面で、削除するデータにチェックを入れて、「OK」ボタンをクリックします。
●Windows® XPの場合


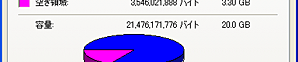
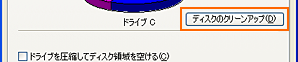
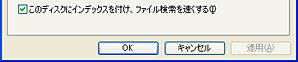
「マイコンピュータ」の処理を行いたいドライブのアイコンを右クリックして、「プロパティ」をクリック。「全般」タブの「ディスククリーンアップ」ボタンをクリックします。
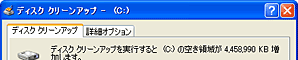




表示された画面で、削除するデータにチェックを入れて、「OK」ボタンをクリックします。