メールに写真を添付して送りたい。左にメール画面、右に写真フォルダを表示して…など、ウィンドウを整列して表示したい場面はありませんか? ウィンドウの整列には様々な方法がありますが、ここでは3つの方法をご紹介します。
●複数のウィンドウを並べて表示する
(1) ウィンドウのタイトルバーを画面の左端か右端にドラッグ。拡大されたウィンドウの輪郭が表示されます。
(2) マウスをはなすと、ウィンドウが拡張されます。
(3) もう一方のウィンドウでも手順(1)と(2)を繰り返して、ウィンドウを左右に並べます。
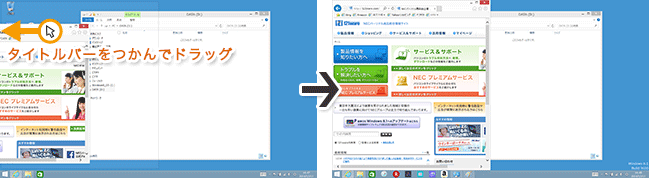
●キーボードショートカットを使用してウィンドウを左右に整列する
(1) ウィンドウを選択し、[Windows]キーを押しながら[←]キーまたは[→]キーを押します。
(2) もう一方のウィンドウでも手順(1)を繰り返して、ウィンドウを左右に並べます。

●タスクバーを使用してウィンドウを左右に整列する
タスクバーを右クリックし、表示されたメニューから「ウィンドウを上下に並べて表示」または「ウィンドウを左右に並べて表示」を選択します。
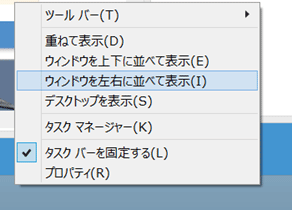
シェイクですっきり!
複数のウィンドウが表示されているとき、操作したいウィンドウのメニューバーを選択して、メニューバーをつかんだまま左右に振ってみてください。
アクティブウィンドウ以外のウィンドウが最小化し、デスクトップがすっきりする早ワザです。
※Windows7/8/8.1のみ
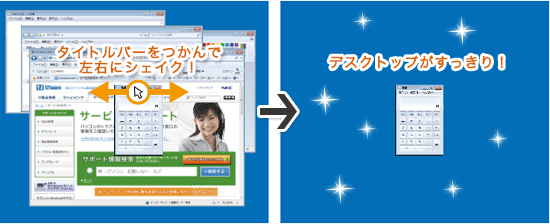
複数のウィンドウやアプリが起動しているとき、皆さんはどのように切り替えていますか?
ここでは2つの切り替え方法をご紹介します。
●キーボードショートカットで切り替える
(1) [Alt]キーを押しながら[Tab]キーを押します。
(2) [Alt]キーを押したまま[Tab]キーを繰り返し押し、目的のウィンドウまたはアプリを選択します。
(3) [Tab]キーをはなします。
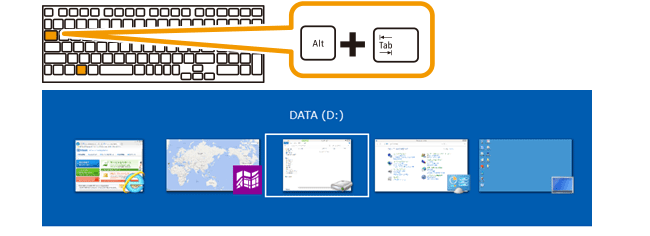
●マウス操作で切り替える
(1) マウスを画面左上(画面の外)まで移動します。
(2) アプリが小さく表示されたら、そのまま下にマウスカーソルを動かします。
(3) 起動したいアプリをクリックします。
※Windows7/8/8.1のみ
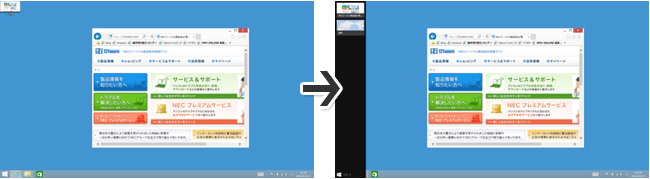
パソコンの画面は大きいけれど、アイコンが小さくて見づらい、ブラウザ上の文字が小さくて読みづらいなどと感じることはありませんか? マウスホイールを使って、かんたんに表示を拡大/縮小する方法をご紹介します。
●アイコンのサイズを変更する
デスクトップまたはフォルダを表示し、[Ctrl]キーを押しながら、マウスホイールを上または下に回転します。マウスホイールを上に回転するとアイコンが大きくなり、下に回転すると小さくなります。
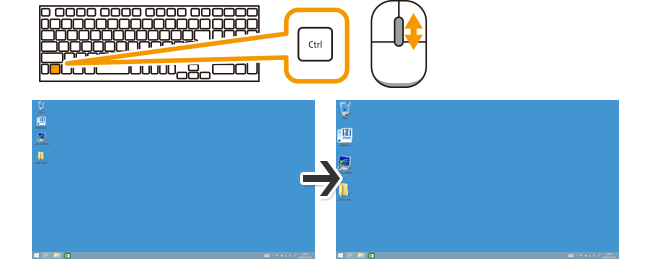
●ブラウザの表示を拡大/縮小する
ブラウザを表示し、[Ctrl]キーを押しながら、マウスホイールを上または下に回転します。マウスホイールを上に回転すると拡大、下に回転すると縮小します。
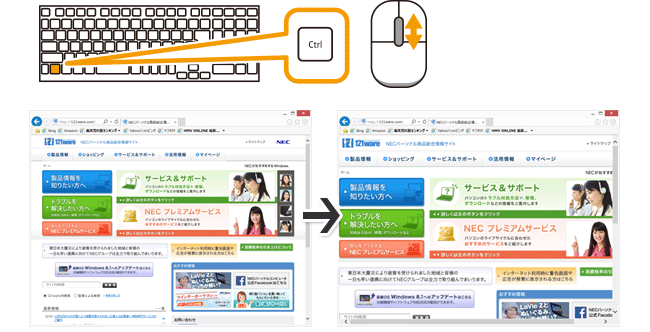
マウスホイールがない場合は、[Ctrl]キーを押しながら[+]キーを押すと拡大、[Ctrl]キーを押しながら[-]キーを押すと縮小できます。また、[Ctrl]キーを押しながら[0]キーを押すと100%表示に戻せます。

