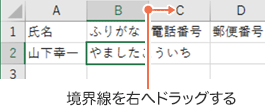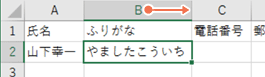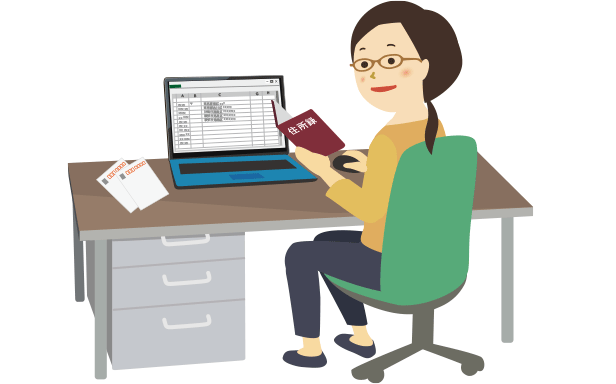パソコンお役立ち講座パソコンを快適にお使いいただくために
Excel(エクセル)ってむずかしそうって思っていませんか?
そんなことはありません。
表をきれいにつくったり、すばやく計算したいとき、それをたすけてくれるのがExcelです。
今回と次回の2回に分けて、Excelの基本、表のつくりかたと計算のしかたをご紹介します。
Excelって何?
Excelは、スプレッドシートといわれるアプリです。日本語でいうと「表計算」。表をつくったり計算したりするアプリです。
Excelで何ができる?
Excelを使うと、見やすくてきれいな表をつくれます。その表の数値を合計したり平均値を出したり、いろいろな計算式を使った計算をしたり、それらをグラフにすることができます。
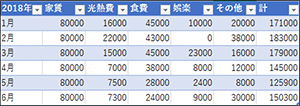
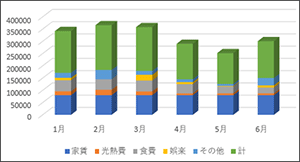
Excelをつかうと、表やグラフがかんたんにつくれます
Excelの枠の名前をおぼえよう
文字や数値を入力して表をつくる場所をワークシートといいます。
ワークシートには、タテヨコのうすい線が引かれています。
このマス目のひとつひとつを「セル」といいます。
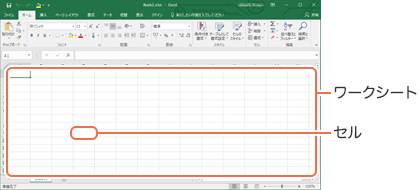
ヨコ方向に並んだセルを「行」といって、その行のいちばん左には、行の番号が表示されます。
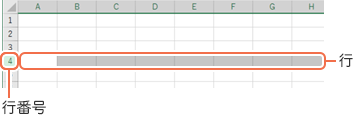
タテ方向に並んだセルを「列」といって、その列のいちばん上には、その列が何列目かを示すアルファベットが表示されます。
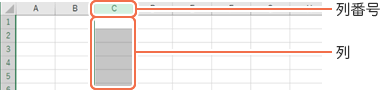
たとえば、列が「C」で行が「4」番目のセルは「C4のセル」と呼ばれます。
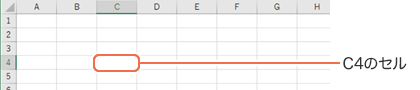
テクニック紹介~入力して線で囲む~
Excelは、計算をしないで、ただ表をつくるときにも、とっても便利です。
予定表やチェックリスト、年表などをつくるときに、ぜひ使ってみてください。
今回は、住所録のつくりかたをご紹介しましょう。
住所録をつくろう
住所録をつくってみましょう。
入力する項目は、氏名と電話と郵便番号と住所。それから、氏名のあいうえお順に並べかえるために、氏名のふりがなも入力します。
Excelで住所録を作っておけば、暑中見舞いや年賀状などの宛名の印刷にも使えます。
操作手順
-
Excelを起動して、[空白のブック]をクリックします
![Excelを起動して、[空白のブック]をクリックします](/navigate/application/prevent/useful/20180123/images/img_01_07.gif)
-
ワークシートのいちばん上の行に表の見出しを入力します
まず、「A1」のセルをクリックして、キーボードで「氏名」と入力します。
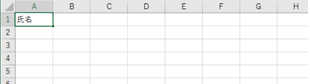
B1に「ふりがな」、C1に「電話番号」、D1に「郵便番号」、E1に「住所」と入力します。
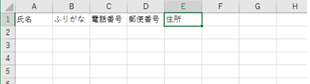
-
氏名や住所を入力します
あなたが作りたい住所録を入力してもいいですし、とくにつくりたいものがなければ、右の画像の例を見て入力してください。
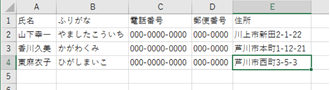
入力する文字が長くてセルの中に全部入らないときは、セルの幅を広げます。
マウスポインタを列のアルファベットの間の境界線の上に動かして「

」になったら、境界線を右側へドラッグして、セルの幅を調整します。
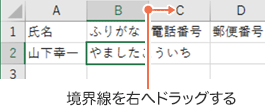
セルの幅が広がります。
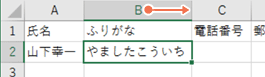
これで住所録のできあがりです。
このあと、枠線を引いたり色を塗ったりして表を見やすくします。
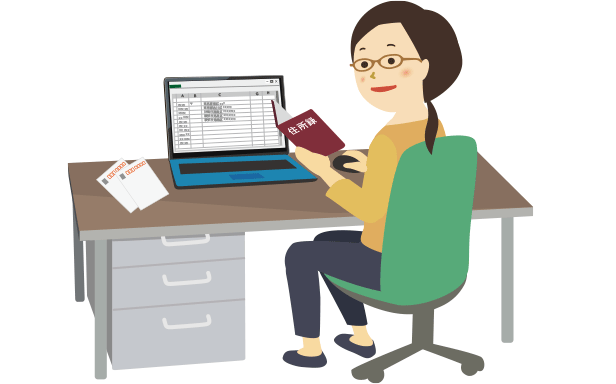
ちょっと
プラス
郵便番号から住所の一部を自動入力する
郵便番号を入力すると、住所の一部が自動的に表示されるようにする方法があります。
中上級者向けのテクニックですが、番地などを入力するだけでいいので、住所の入力が格段にスピードアップします。
住所録にたくさんの人を入力するときは、この方法を試してみてください。


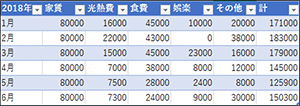
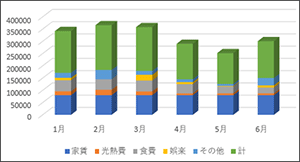
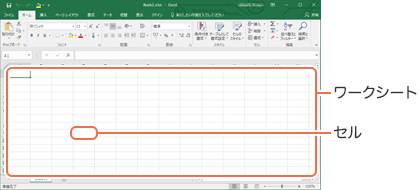
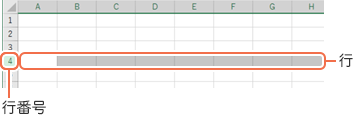
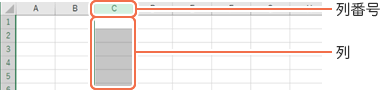
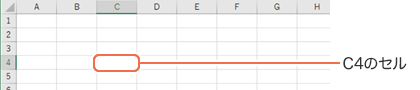
![Excelを起動して、[空白のブック]をクリックします](/navigate/application/prevent/useful/20180123/images/img_01_07.gif)
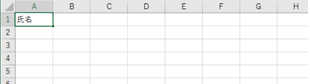
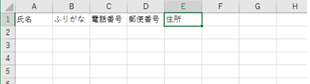
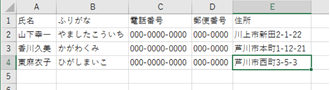
 」になったら、境界線を右側へドラッグして、セルの幅を調整します。
」になったら、境界線を右側へドラッグして、セルの幅を調整します。