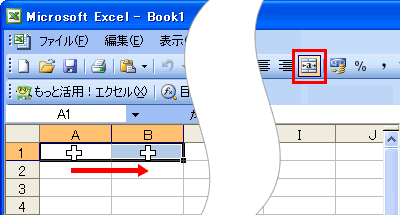
 |
[ セルを結合して中央揃え ](  )
が見当たらない場合は、ツールバー右端の ( )
が見当たらない場合は、ツールバー右端の (  )
をクリックしてください。 )
をクリックしてください。 |
|
 |
 |
 |
 |
デスクトップ画面の [ スタート ]-[( すべての ) プログラム ]-[Microsoft
Office]-[Microsoft Office Excel 2003] をクリックし、エクセルを起動します。
セル「A1」がアクティブセルになっています。 |
 |
 |
 |
 |
 |
ひとつひとつの四角を < セル > と言い、クリックして太く囲まれた < セル > の事を < アクティブセル > と言います。
セル「A1」とは、A 列の 1 行目のセルを指し、セル番地といいます。 |
 |
 |
 |
 |
ここでは、セル「A1」からセル「B1」をドラッグ ( 青く反転 ) し、ツールバーの
[ セルを結合して中央揃え ](  )
をクリックします。 )
をクリックします。 |
 |
 |
 |
 |
|