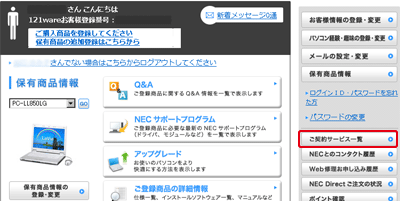|
|
![]()
![]()
利用方法
インストール方法
【重要】
初期状態ではバックアップスケジュールは1日1回となっています。
バックアップこまめに行うために、インストール完了後に、「バックアップ対象およびバックアップスケジュールの変更方法」のページをご確認の上、設定変更を必要に応じて行ってください。
![]()
事前確認
※FlyFolder(フライフォルダ)と本ソフトウェア(マカフィーオンラインバックアップ)を両方インストールすると、
パソコンの動作が著しく遅くなる場合があります。
2009年4月以降に発売されたNEC製パソコンをお使いの方は、本ソフトウェア(マカフィーオンラインバックアップ)をインストールする前に、Flyfloderがインストールされていないかご確認ください。
FlyFolderがインストールされていた場合はFlyFolderをアンインストール(削除)してください。
FlyFolderのインストール確認やアンインストール方法はこちら。
・FlyFolderとは、あらかじめ設定されたフォルダにあるデータを、バックアップ先のフォルダ(別のハードディスク、ネットワーク上の別のパソコンなど)へ自動的にバックアップするソフトウェアです。
・FlyFolderは、2009年4月以降に発売されたNEC製PCにインストールまたは搭載されています(カスタマイズモデルや一部の機種では、搭載されていない場合があります)。

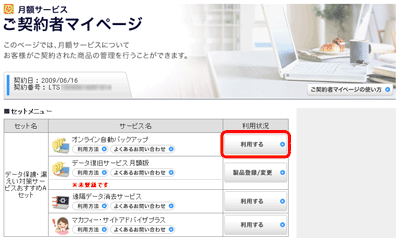
ご契約者マイページの「オンライン自動バックアップ」の「利用する」をクリックします。

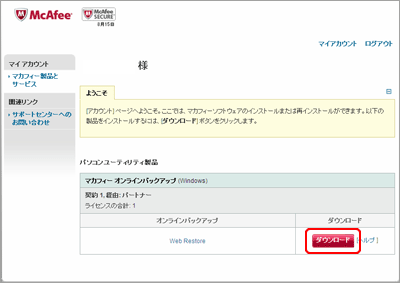
ダウンロード
ダウンロード可能な製品が表示されます。ご契約中の「オンラインバックアップ」の「ダウンロード」をクリックしてください。
ダウンロード可能な製品が表示されます。ご契約中の「オンラインバックアップ」の「ダウンロード」をクリックしてください。

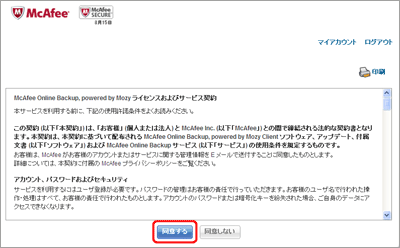
ライセンスおよびサービス契約
マカフィー社とのライセンスおよびサービス契約が表示されます。内容を確認いただき、「同意する」をクリックしてください。
マカフィー社とのライセンスおよびサービス契約が表示されます。内容を確認いただき、「同意する」をクリックしてください。

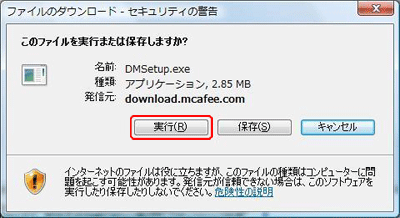
セキュリティ警告
「ファイルのダウンロード セキュリティの警告」が表示されます。「実行」をクリックしてください。
※警告画面はお使いのパソコン(OS等)によって異なります
「ファイルのダウンロード セキュリティの警告」が表示されます。「実行」をクリックしてください。
※警告画面はお使いのパソコン(OS等)によって異なります

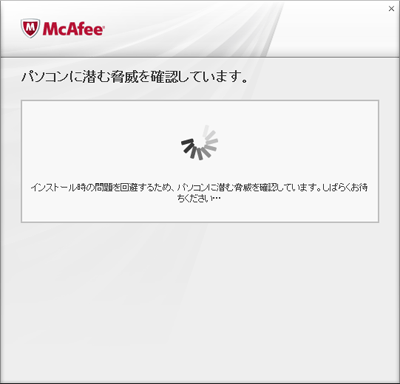
脅威の確認
インストールするPC内にウイルスがないか確認を行います。
※ウイルスが確認された場合、駆除を行います。
インストールするPC内にウイルスがないか確認を行います。
※ウイルスが確認された場合、駆除を行います。

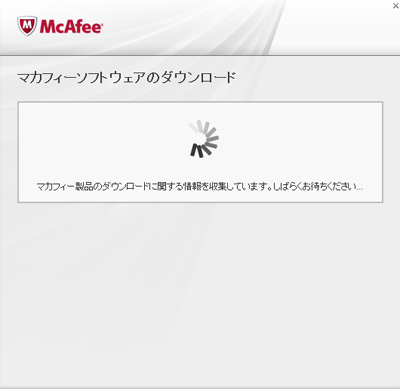
ソフトウェアの確認
ダウンロードするソフトウェアの確認を行います。
ダウンロードするソフトウェアの確認を行います。

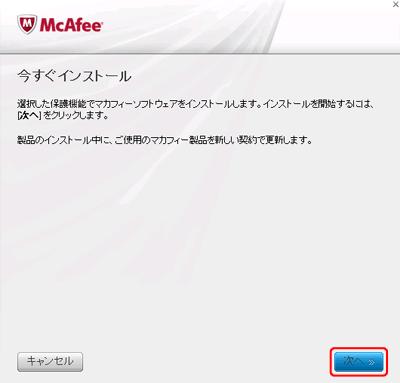
インストールの実行
インストール開始の確認画面が表示されます。「次へ」をクリックしてください。
インストール開始の確認画面が表示されます。「次へ」をクリックしてください。

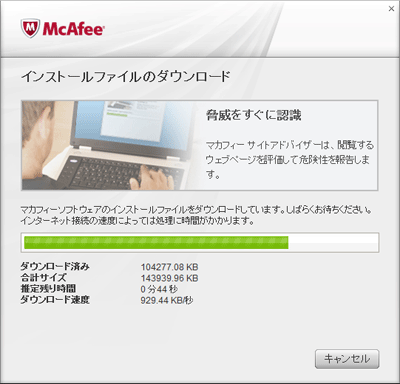
ソフトウェアのダウンロード
インストールファイルのダウンロードを行います。
インストールファイルのダウンロードを行います。

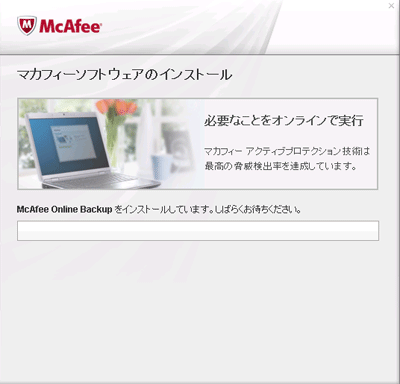
ソフトウェアのインストール
ソフトウェアのインストールを行います。
ソフトウェアのインストールを行います。

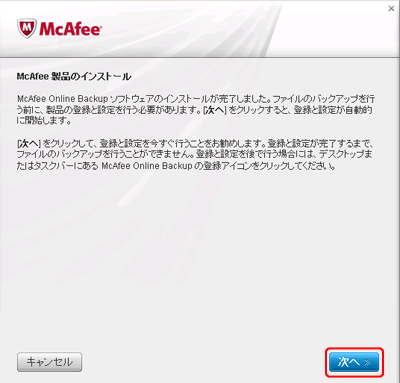
インストール完了
ソフトウェアのインストールが完了しました。次に初期設定を行いますので、「次へ」をクリックしてください。
ソフトウェアのインストールが完了しました。次に初期設定を行いますので、「次へ」をクリックしてください。

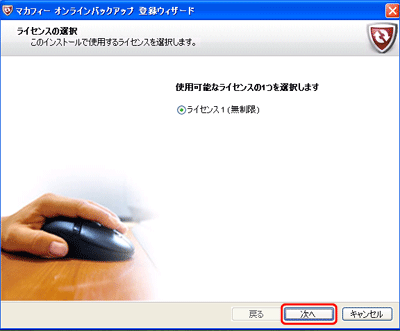
ライセンスの選択
使用可能なライセンスが表示されます。「ライセンス1(無制限)」にチェックし、「次へ」をクリックしてください。
使用可能なライセンスが表示されます。「ライセンス1(無制限)」にチェックし、「次へ」をクリックしてください。

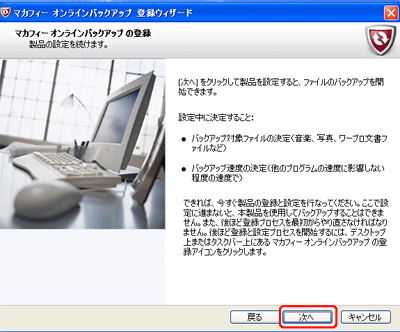
登録開始
製品の登録画面が表示されます。「次へ」をクリックしてください。
製品の登録画面が表示されます。「次へ」をクリックしてください。

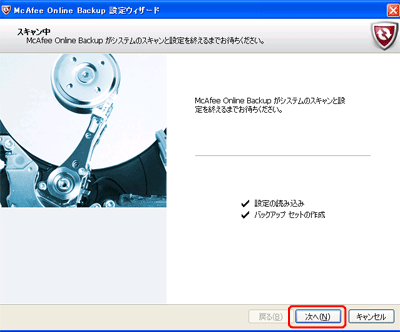
システムスキャン
システムスキャンを実行します。スキャン完了後、「次へ」をクリックしてください。
システムスキャンを実行します。スキャン完了後、「次へ」をクリックしてください。

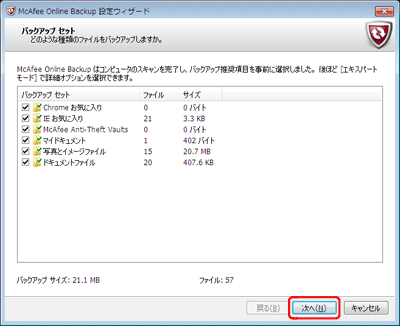
ファイルの選択
自動的にバックアップを行うフォルダ(ルール)を選択します。選択後、「次へ」をクリックしてください。
※バックアップするフォルダ・ファイルやルールは後で修正することができます。
自動的にバックアップを行うフォルダ(ルール)を選択します。選択後、「次へ」をクリックしてください。
※バックアップするフォルダ・ファイルやルールは後で修正することができます。


回線テスト
バックアップデータをオンラインサーバにアップロードする際の回線テストを行います。回線テスト完了後、「次へ」をクリックしてください。
バックアップデータをオンラインサーバにアップロードする際の回線テストを行います。回線テスト完了後、「次へ」をクリックしてください。

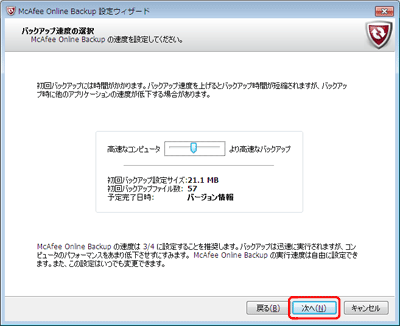
バックアップ速度の選択
バックアップ速度とコンピュータの処理速度の優先度の設定を行います。設定後、「次へ」をクリックしてください。
「高速なコンピュータ」:パソコンのパフォーマンスを重視します
「高速なバックアップ」:バックアップのスピードを重視します
バックアップ速度とコンピュータの処理速度の優先度の設定を行います。設定後、「次へ」をクリックしてください。
「高速なコンピュータ」:パソコンのパフォーマンスを重視します
「高速なバックアップ」:バックアップのスピードを重視します

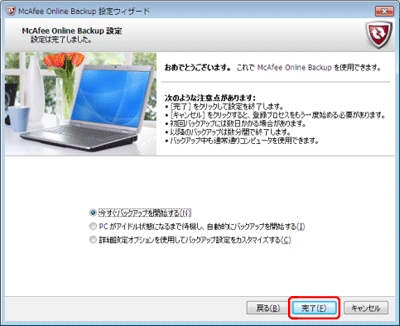
初回バックアップ
初期設定完了です。初回バックアップを実行する必要がありますので、「今すぐ初回バックアップを開始する」にチェックし、「完了」をクリックしてください。
初期設定完了です。初回バックアップを実行する必要がありますので、「今すぐ初回バックアップを開始する」にチェックし、「完了」をクリックしてください。

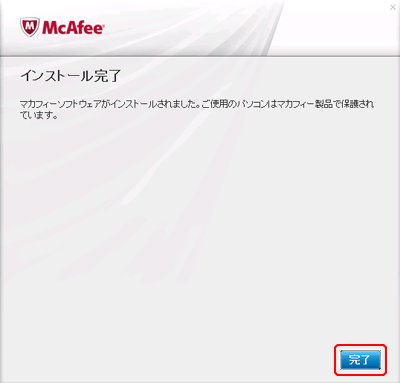
初期設定完了
インストールと初期設定が完了しました。「完了」をクリックしてください。
インストールと初期設定が完了しました。「完了」をクリックしてください。

セットアップ完了後、初回バックアップが実行されます。初回バックアップは対象ファイルをすべてバックアップしますので、完了までに数日間かかる場合があります。2回目以降は変更があったファイルだけをバックアップしますので、短い時間でバックアップ作業が終了します。
【重要】
初期状態ではバックアップスケジュールは1日1回となっています。「バックアップ対象ファイルおよびバックアップスケジュールの変更」ページを参考に、対象ファイルの変更やバックアップスケジュールの設定を行ってください。
バックアップ対象およびバックアップスケジュールの変更方法へ進む
初期状態ではバックアップスケジュールは1日1回となっています。「バックアップ対象ファイルおよびバックアップスケジュールの変更」ページを参考に、対象ファイルの変更やバックアップスケジュールの設定を行ってください。
バックアップ対象およびバックアップスケジュールの変更方法へ進む