|
|
![]()
![]()
また、以下の注意点・制限事項について、事前にお読みいただき、十分ご理解の上、作業を行ってください。
Windows® 7 導入ガイド マニュアル(PDF 1.84MB)
Windows® 7へアップグレードを行う手順(概略)は、以下になります。
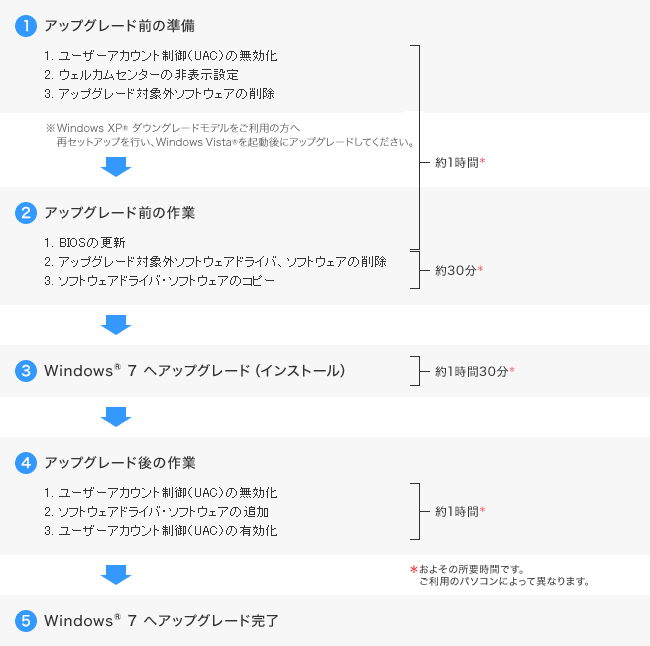
Windows® 7 導入ガイド マニュアル(PDF 1.84MB)
「ソフトウェアなどの対応情報一覧」に記載しているように、ソフトウェアの一部には使用できなくなるものがあります。そこで、発生する状況と、対処について、ご案内します。
Windows® 7 へアップグレードしたシステム全体のバックアップができない(システムをバックアップする)
バックアップ・ユーティリティ、バッテリ・リフレッシュ&診断ツールが自動で起動しない
■「ソフト」*1キーを押しても、「ソフト&サポートナビゲータ」が起動しない。
これは、次のソフトウェアがWindows® 7に対応していないため発生します。
- ・ソフト&サポートナビゲータ
- ・ソフトインストーラー
- ・検索機能(Cyber Support for NEC)
この問題に対しては、次にように対処してください。
- ・「ソフト」キーの利用
「Windows® 7 導入ガイド」マニュアルに記載された手順で、ソフトウェアの設定を行います。
なお、設定の際は、Windows® 7 に対応したものをお選びください。 -
・「ソフト&サポートナビゲータ」で実現している一部の機能を、別な手段で実行する
- ①ソフトウェアをインストールする機能について
「Windows® 7 導入ガイド」のマニュアルを参照し、目的のソフトウェアをインストール、または、アップグレードして使用してください。インストール方法の詳細は、それぞれのソフトウェアのヘルプや各ソフトウェアメーカーのWebサイトを参照してください。 -
②ソフトウェアを起動する機能について
「Windows® 7 導入ガイド」のマニュアルを参照し、目的のソフトウェアをインストール、または、アップグレードした際に起動方法を確認し、それぞれのソフトウェアが指定する方法で起動してください。
なお詳細は、それぞれのソフトウェアのヘルプや各ソフトウェアメーカーのWebサイトを参照してください。
- ①ソフトウェアをインストールする機能について
■Windows® 7 へアップグレードしたシステム全体のバックアップができない(システムをバックアップする)
これは、Roxio BackOn TrackがWindows® 7 に対応していないため、発生します。
Windows® 7 へアップグレードしたシステム全体をバックアップできるソフトウェア(Roxio BackOn Track Suite)
のWindows® 7 対応版は、Roxio社サイトから、ダウンロードし、インストールしてご利用いただくことができますので、ご利用ください。
※インストール方法などの詳細は、Roxio社サイトをご覧ください。
■ソフトウェアのインストール・アンインストールができない
これは、ソフトインストーラ-が、Windows® 7 に対応していないため発生します。
右の「対応ソフトウェア追加手順」ボタンをクリックし、内容を確認してインストール作業を行ってください。
■バックアップユーティリティ、バッテリ・リフレッシュ&診断ツールが自動で起動しない
本件は、Windows® 7 導入ガイド添付マニュアルに記載しております。
P48~P50に記載の手順で対処してください。
■FlyFolderのアップデートモジュールについて
FlyFolderをご利用のお客様は、モジュールをインストールすることで、いくつかの問題が修正されます。
詳細は、ダウンロードコーナー モジュール番号5975
FlyFolder(2009年4月、6月)Windows7導入ガイド向けアップデートモジュールを参照してください。
■Windows® XPモードの利用方法がわからない
Windows® XPモードは、Windows® 7 デスクトップで、Windows® XPビジネスソフトウェアを実行することができるものです。Windows® XPモードをご利用になるには、次の手順をおこなってください。
- ①ご使用のパソコンが、Windows® 7に対応した機種であり、OSとして、Windows® 7 Ultimate、Professional、Enterpriseのいずれかが動作していることを確認する。
※Windows® 7に対応した機種についてはこちらをご覧ください。 - ②マイクロソフト社サイトから、必要なプログラムをダウンロードし、インストールしてください。
詳しくは、マイクロソフト社サイトをご覧ください。