Excel 2007でリボンが表示されなくなった場合の対処方法 | ||
Excel 2007でリボンが表示されなくなった場合の対処方法 |
Q&A番号:009043 更新日:2016/08/10
|
Q&A番号:009043 更新日:2016/08/10 |
 | Excel 2007で、リボンが表示されなくなった場合の対処方法について教えてください。 |
 | リボンが表示されていない場合は、リボンを展開する操作を行って元の表示に戻します。 |
リボンが表示されていない場合は、リボンを展開する操作を行って元の表示に戻します。
はじめに
Excel 2007のリボンには、書式の変更やページレイアウトの設定など、さまざまな機能や設定項目が表示されています。
リボンはマウス操作で非表示にすることができ、メニューを切り替えるタブだけが表示された状態になります。
操作を誤ってリボンが消えてしまった場合は、リボンを展開する操作を行って表示を元に戻すことができます。
リボンが表示されている状態
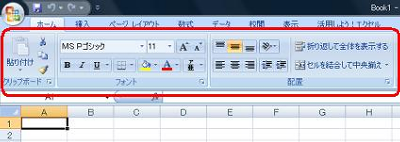
リボンが表示されていない状態
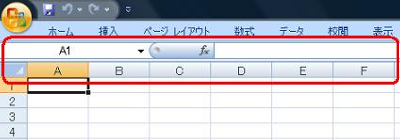
対処方法
Excel 2007でリボンが表示されなくなった場合は、以下の対処方法を行ってください。
画面左上のクイックアクセスツールバーから「▼」をクリックします。
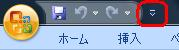
表示された一覧から「リボンの最小化」をクリックしてチェックを外します。
※ リボンが非表示になっている場合、「リボンの最小化」の左側に「 」が入っています。
」が入っています。
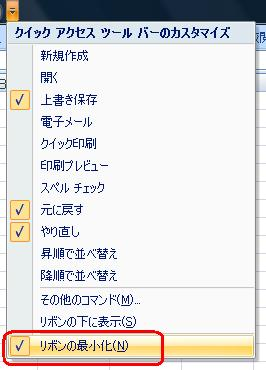
以上で操作完了です。
リボンが表示されたことを確認してください。
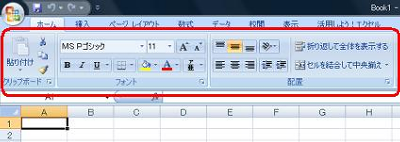
補足
クイックアクセスツールバーから設定するほか、以下の方法でリボンを再表示することもできます。
マウス操作で再表示する
画面上部の「ホーム」や「挿入」などのタブをダブルクリックします。
キーボード操作で再表示する
キーボードの「Ctrl」キーを押しながら「F1」キーを押します。
上記の方法でリボンが表示されない場合、表示モードが全画面表示になっている可能性があります。
以下の情報を参照して全画面表示を解除し、リボンが表示されるか確認してください。
 Excel 2007で全画面表示を解除する方法
Excel 2007で全画面表示を解除する方法
このQ&Aに出てきた用語










