Word 2007で年賀状/はがきの宛名面を差し込み印刷で作成する方法 | ||
Word 2007で年賀状/はがきの宛名面を差し込み印刷で作成する方法 |
|
Q&A番号:009466 更新日:2016/11/08 |
 | Word 2007で、年賀状/はがきの宛名面を差し込み印刷で作成する方法について教えてください。 |
 | Word 2007の差し込み印刷機能では、Excelで作成した住所録ファイルを使用して、年賀状やはがきの宛名面を印刷できます。 |
はじめに
Word 2007の差し込み印刷機能を利用すると、WordやExcelファイルで作成した住所録ファイルを基に、年賀状やはがきの宛名面を印刷することができます。
ここでは、Excel 2007で作成した住所録ファイルを使用して、差し込み印刷を行う方法を案内します。
宛名面を印刷する前に、プリンターの設定の確認やテスト印刷を行うことをおすすめします。
設定やテスト印刷を行う方法については、プリンターに添付されているマニュアルを参照してください。Excel 2007で住所録を作成する方法については、以下の情報を参照してください。
 Excel 2007で住所録を作成する方法
Excel 2007で住所録を作成する方法
操作手順
Word 2007で年賀状/はがきの宛名面を差し込み印刷で作成するには、以下の操作手順を行ってください。
リボンから「差し込み文書」タブをクリックし、「作成」グループの「はがき作成」をクリックします。
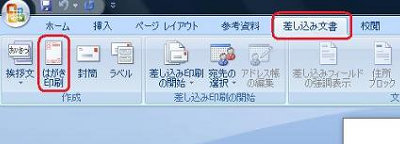
「はがき印刷」が表示されます。
「宛名面の作成」をクリックします。
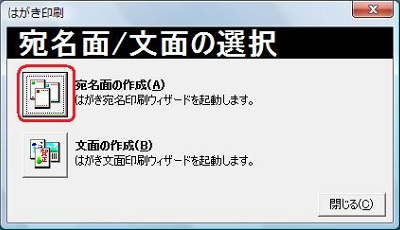
「はがき宛名印刷ウィザード」が表示されます。
「次へ」をクリックします。
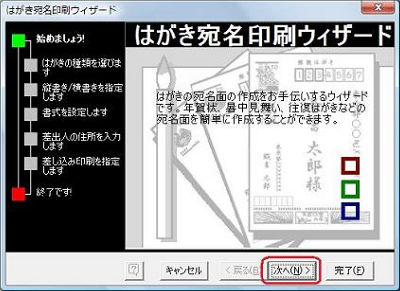
作成するはがきの種類をクリックし、「次へ」をクリックします。
ここでは例として、「年賀/暑中見舞い」をクリックします。
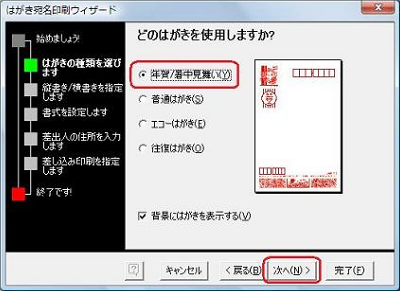
「縦書き」または「横書き」をクリックし、「次へ」をクリックします。
ここでは例として、「縦書き」をクリックします。
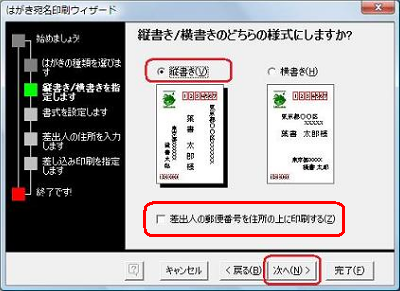
補足
「差出人の郵便番号を住所の上に印刷する」にチェックを入れると、差出人の郵便番号の印刷位置を住所の上部に変更できます。
「フォント」ボックスから使用するフォント(書体)をクリックし、「次へ」をクリックします。
ここでは例として、「MS明朝」をクリックします。
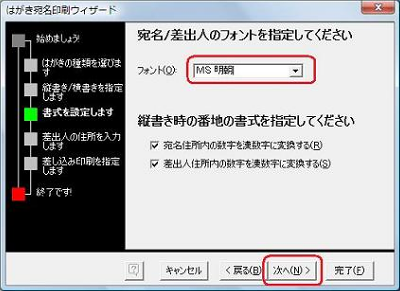
宛名面に差出人の情報を印刷する場合は「差出人を印刷する」にチェックを入れ、必要な情報を入力して「次へ」をクリックします。
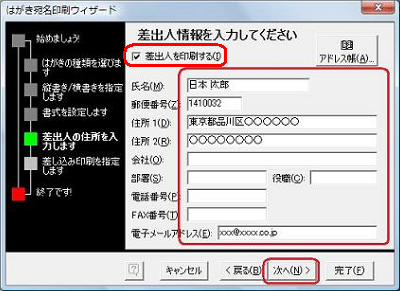
※ 宛名面に差出人情報を印刷しない場合は、「差出人を印刷する」のチェックを外します。「他の住所録ファイルを差し込む」をクリックし、「参照」をクリックします。
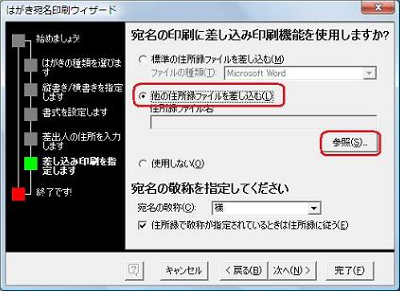
住所録ファイルが保存されているフォルダーを表示し、目的の住所録ファイルをクリックして「開く」をクリックします。
ここでは例として、Excel 2007で作成した住所録ファイルを開きます。
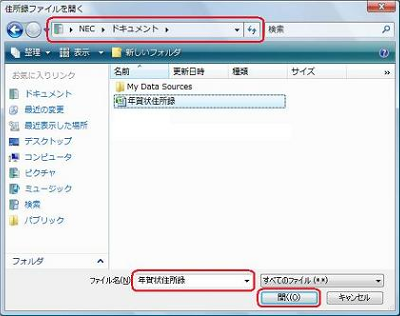
補足
目的の住所録ファイルが表示されない場合は、「ファイル名の種類」ボックスから「すべてのファイル」をクリックします。
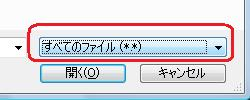
「宛名の敬称」ボックスから任意の敬称をクリックし、「次へ」をクリックします。
ここでは例として、「(なし)」をクリックします。
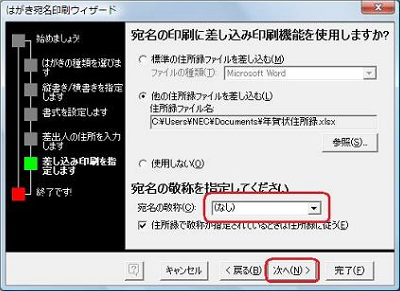
「完了」をクリックします。
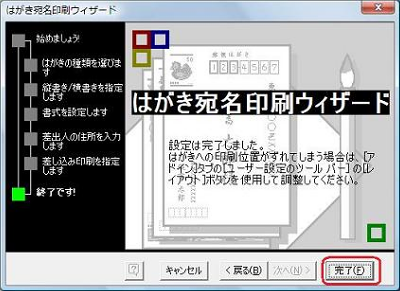
「テーブルの選択」が表示されます。
住所録が入力されているExcelファイルのシート名をクリックし、「先頭行をタイトル行として使用する」にチェックを入れ「OK」をクリックします。
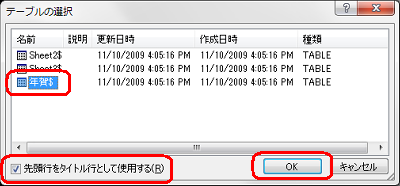
年賀状のイメージ画面が表示されます。
リボンから「結果のプレビュー」グループの「前のレコード」や「次のレコード」をクリックし、住所録が反映されているか確認します。
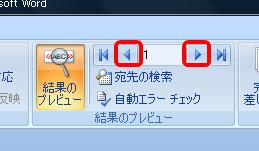
補足
住所録の内容が正しく取り込まれていない場合は、レイアウトの修正や変更を行います。
レイアウトの修正や変更を行う場合は、以下の情報を参照してください。
 Word 2007で年賀状/はがきの宛名面のレイアウトを変更する方法
Word 2007で年賀状/はがきの宛名面のレイアウトを変更する方法プリンターに年賀状をセットし、「Office」をクリックして表示された一覧から「印刷」にマウスポインターを合わせて「印刷」をクリックします。
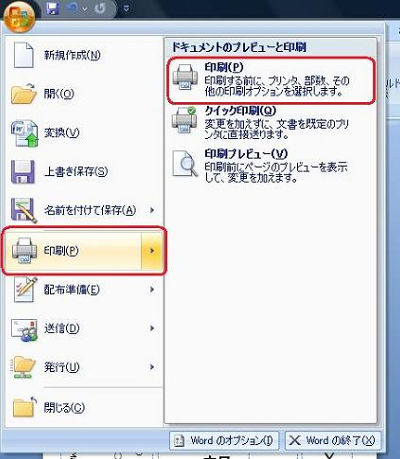
「印刷」が表示されます。
「プリンタ名」ボックスに使用しているプリンターが表示されていることを確認し、「OK」をクリックします。
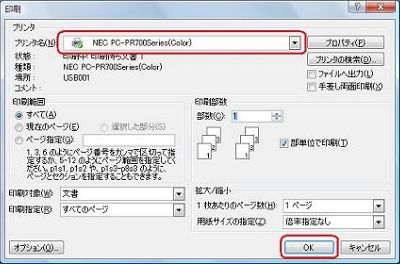
補足
プリンターの用紙設定が「はがき」に設定されていることを確認してください。
※ 設定方法については、プリンターに添付されているマニュアルを参照してください。
以上で操作完了です。
年賀状やはがきの宛名面が作成できたことを確認してください。
補足
はがきに対して印刷がずれている場合は、リボンから「アドイン」タブをクリックし、「レイアウト」をクリックします。
「レイアウト」画面が表示されたら、印刷結果を参考に、「縦位置」と「横位置」ボックスの「▲」「▼」をクリックして調整したら、「OK」をクリックします。
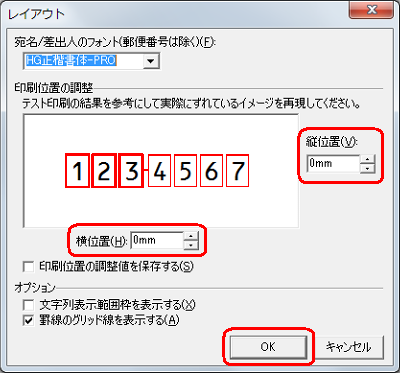
このQ&Aに出てきた用語










