Windows 7でネットワークプリンターを設定する方法 | ||
Windows 7でネットワークプリンターを設定する方法 |
|
Q&A番号:010983 更新日:2018/06/13 |
 | Windows 7で、ネットワークプリンターを設定する方法について教えてください。 |
 | 同じネットワーク内にある複数のパソコンでプリンターを共有するには、ネットワークプリンターの設定が必要です。 |
はじめに
Windows 7では、ネットワークプリンターを設定することで、同じネットワーク内にある複数のパソコンでプリンターを共有することができます。
ここでは、プリンターが接続されているパソコンを「親」、同じネットワーク内にある別のパソコンを「子」として案内します。
- パソコン(親):プリンターが接続されているパソコン
- パソコン(子):親に接続されているプリンターを使用するパソコン
ネットワークプリンターを設定する際や、パソコン(子)でプリンターを使用する際は、パソコン(親)の電源を入れた状態で操作を行ってください。
操作手順
Windows 7でネットワークプリンターを設定するには、以下の操作手順を行ってください。
1. パソコン(親):ネットワークプリンターを追加する方法
ネットワークプリンターを設定するには、パソコン(親)にネットワークプリンターを追加する必要があります。
ネットワークプリンターを追加する方法については、以下の情報を参照してください。
 Windows 7でプリンターを設定する方法
Windows 7でプリンターを設定する方法
2. パソコン(親と子):パソコン本体の共有設定を行う方法
パソコン(親と子)の共有設定を行うには、以下の操作手順を行ってください。
「スタート」→「コントロールパネル」の順にクリックします。
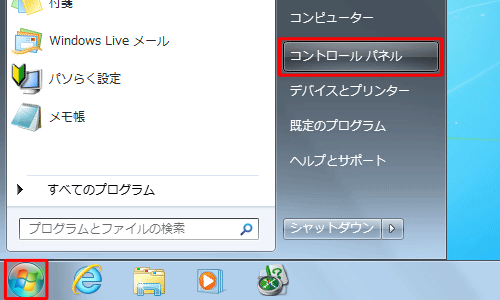
「コントロールパネル」が表示されます。
「表示方法」が「カテゴリ」になっていることを確認し、「ネットワークの状態とタスクの表示」をクリックします。
※ 表示方法がアイコンの場合は「ネットワークと共有センター」をクリックします。
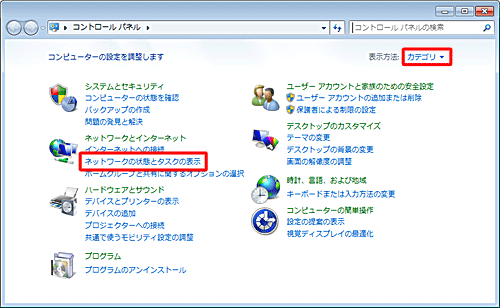
「ネットワークと共有センター」が表示されます。
「共有の詳細設定の変更」をクリックします。
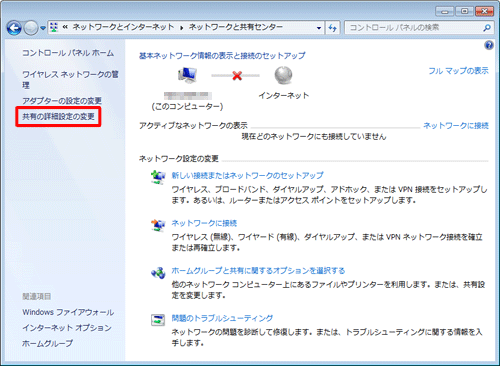
「共有の詳細設定」が表示されます。
「ホームまたは社内」欄から以下の各項目をクリックします。- 「ネットワーク探索」欄の「ネットワーク探索を有効にする」
- 「ファイルとプリンターの共有」欄の「ファイルとプリンターの共有を有効にする」
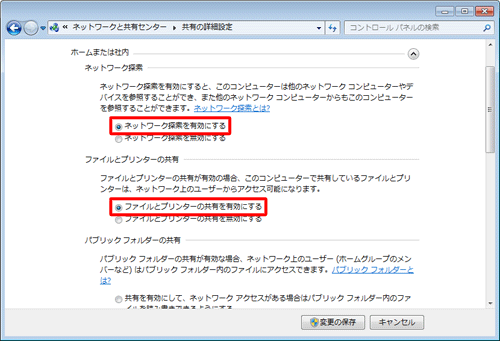
補足
パソコン(子)からアクセスした際にユーザー名とパスワードの入力を求めるよう設定する場合は、「パスワード保護共有」欄の「パスワード保護共有を有効にする」をクリックします。
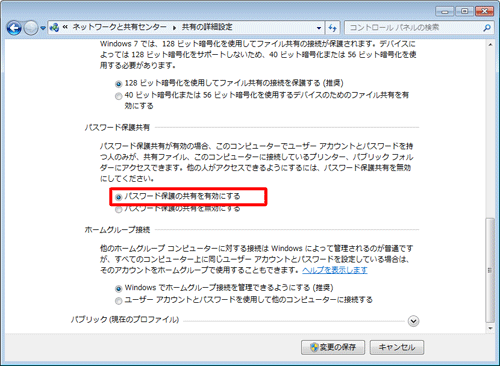
※ ユーザー名とパスワードを入力せずに共有プリンターを使用する場合は、「パスワード保護共有を無効にする」をクリックします。各項目の設定内容を確認し、「変更の保存」をクリックします。
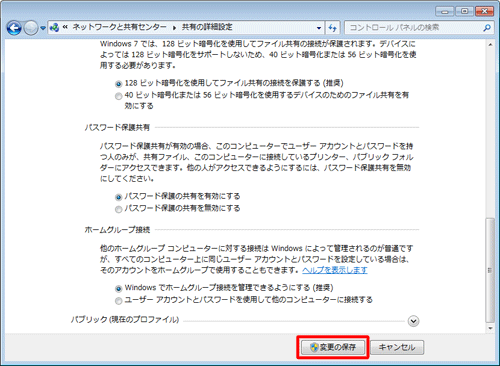
以上で操作完了です。
変更を有効にするために、パソコンを再起動してください。
3. パソコン(親):ネットワークプリンターの共有設定を行う方法
パソコン(親)に追加したネットワークプリンターの共有設定を行うには、以下の操作手順を行ってください。
「スタート」→「コントロールパネル」の順にクリックします。
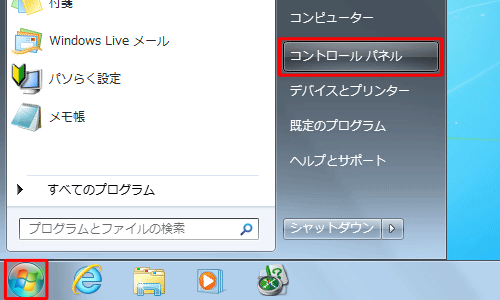
「コントロールパネル」が表示されます。
「表示方法」が「カテゴリ」になっていることを確認し、「デバイスとプリンターの表示」をクリックします。
※ 表示方法がアイコンの場合は「デバイスとプリンター」をクリックします。
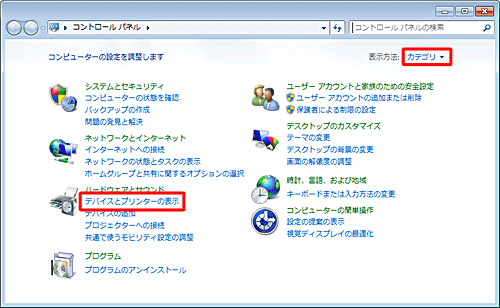
「デバイスとプリンター」が表示されます。
共有したいプリンター名を右クリックし、表示された一覧から「プリンターのプロパティ」をクリックします。
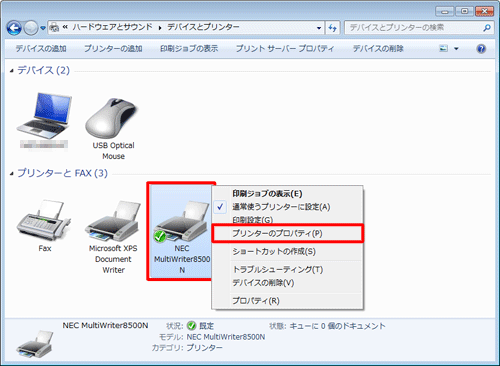
「共有」タブをクリックし、「このプリンターを共有する」にチェックを入れて、「OK」をクリックします。
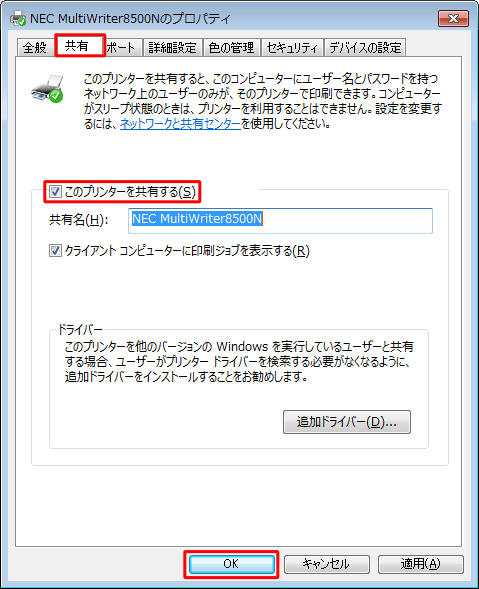
※ 表示されるプリンター名を変更する場合は、「共有名」ボックスに任意の名前を入力します。設定が完了し、プリンターをクリックして選択すると、画面下部の「状況」欄に共有を示すマークが表示されます。
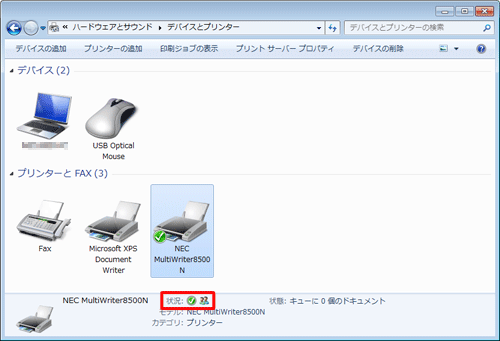
以上で操作完了です。
4. パソコン(子):ネットワークプリンターを追加する方法
パソコン(子)にネットワークプリンターを追加するには、以下の操作手順を行ってください。
「スタート」→「コントロールパネル」の順にクリックします。
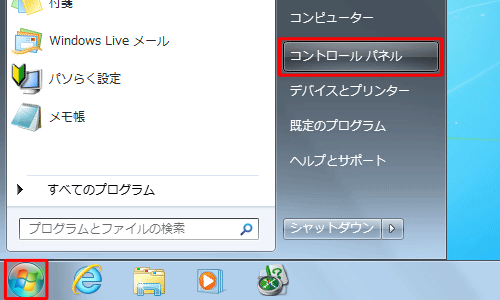
「コントロールパネル」が表示されます。
「表示方法」が「カテゴリ」になっていることを確認し、「デバイスとプリンターの表示」をクリックします。
※ 表示方法がアイコンの場合は「デバイスとプリンター」をクリックします。
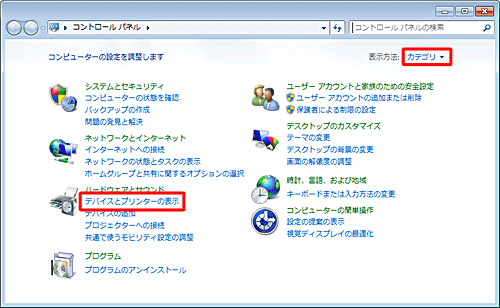
「デバイスとプリンター」が表示されます。
「プリンターの追加」をクリックします。
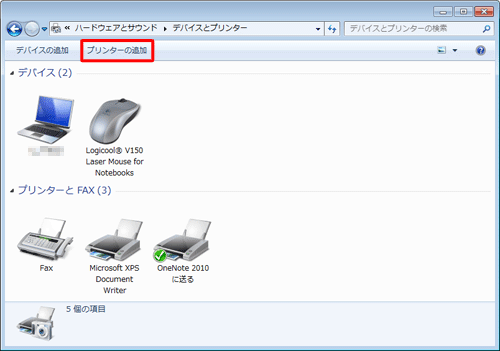
「プリンターの追加」が表示されます。
「ネットワーク、ワイヤレスまたはBluetoothプリンターを追加します」をクリックします。
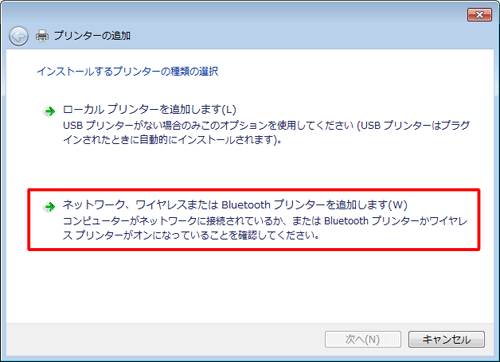
「探しているプリンターはこの一覧にはありません」をクリックします。
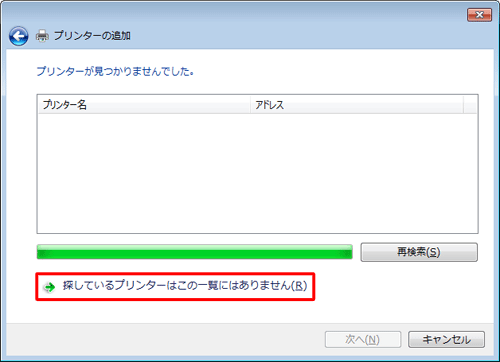
「共有プリンターを名前で選択する」をクリックし、「参照」をクリックします。
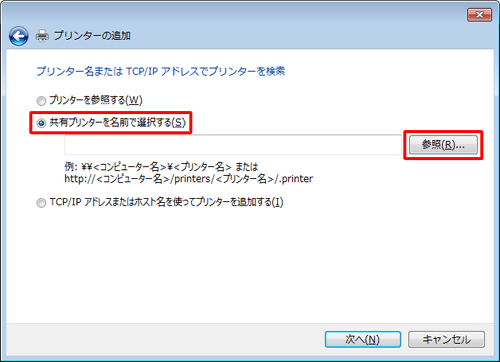
項目2で共有設定を行ったパソコン(親)をクリックし、「選択」をクリックします。
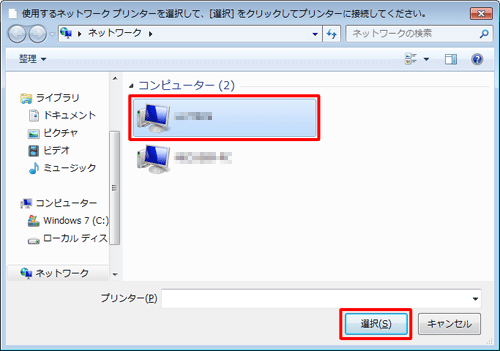
項目3で共有設定を行ったネットワークプリンターをクリックし、「選択」をクリックします。
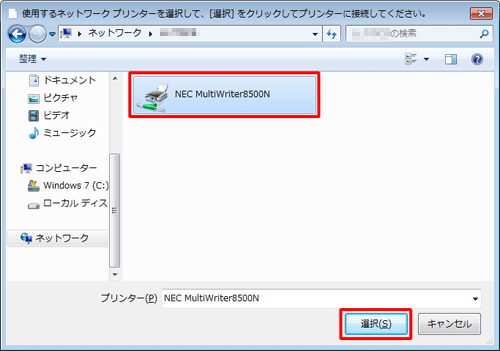
「プリンターの追加」画面に戻ったら、「共有プリンターを名前で選択する」ボックスにネットワークプリンターが入力されたことを確認し、「次へ」をクリックします。
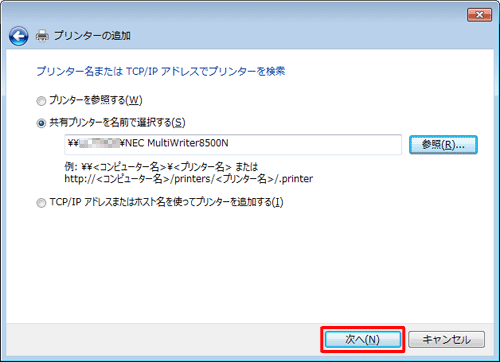
ネットワークプリンターの追加が始まるので、完了するまで待ちます。
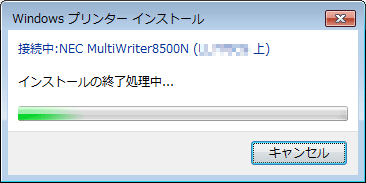
ネットワークプリンターの追加が完了したら、「次へ」をクリックします。
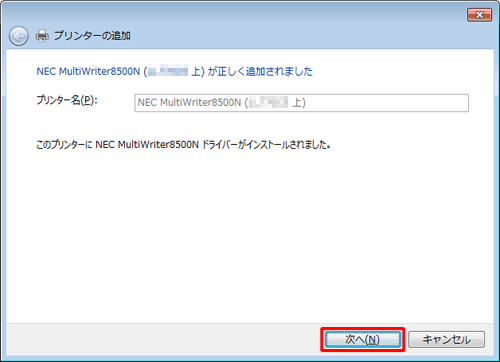
「完了」をクリックします。
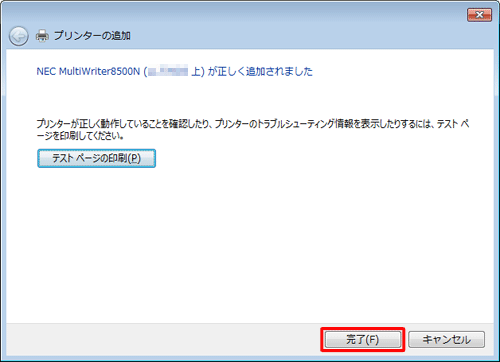
「デバイスとプリンター」画面に戻ったら、ネットワークプリンターが追加されたことを確認します。
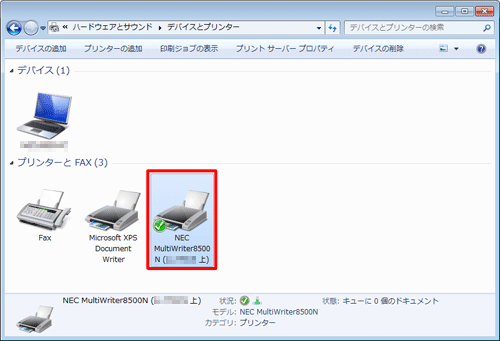
以上で操作完了です。
ネットワークプリンターで印刷ができることを確認してください。
関連情報
このQ&Aに出てきた用語










