Windows 7でDVDビデオや音楽CDなどのディスクを自動再生する方法 | ||
Windows 7でDVDビデオや音楽CDなどのディスクを自動再生する方法 |
|
Q&A番号:011017 更新日:2023/07/10 |
 | Windows 7で、DVDビデオや音楽CDなどのディスクを自動再生する方法について教えてください。 |
 | 自動再生の設定を変更すると、CDやDVDなどのディスクをパソコンに挿入後、設定したソフトが自動で起動し、操作方法を毎回選択することなく、ビデオや音楽をすぐに再生することができます。 |
はじめに
パソコンに音楽CDを挿入すると、初期状態では、ディスクを挿入するたびに「自動再生」画面が表示され、CDに対して行う操作を選択する必要があります。
※ DVDビデオを挿入した際は、自動で再生が始まる設定になっています。
「自動再生」画面(例)
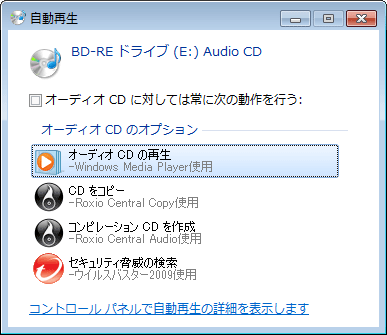
よく使用するアプリケーションや操作がある場合は、あらかじめ自動再生方法を設定しておくことで、ディスクを挿入するたびに操作方法を選択することなく、自動的にディスクの中身を特定のソフトで起動・再生させることができます。
また、ディスク挿入後の動作方法や自動再生のオン/オフについては、ディスクの種類ごとに設定することが可能です。
なお、音楽・動画再生や、CD/DVDにデータを書き込むためのアプリケーションなどをインストールすると、自動再生の設定が変更されることがあります。
特定のアプリケーションをインストールしてから自動再生されない現象が発生している場合は、ここで案内している設定と併せて、該当のアプリに自動再生に関する設定項目がないか確認してください。
※ 設定項目については、アプリケーションの提供元に確認してください。
操作手順
Windows 7でDVDビデオや音楽CDなどのディスクを自動再生するには、以下の操作手順を行ってください。
「スタート」→「コントロールパネル」の順にクリックします。
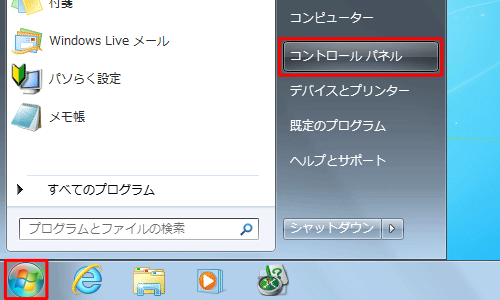
「コントロールパネル」が表示されます。
「表示方法」が「カテゴリ」になっていることを確認し、「ハードウェアとサウンド」をクリックします。
※ 表示方法がアイコンの場合は「自動再生」をクリックし、手順4へ進みます。
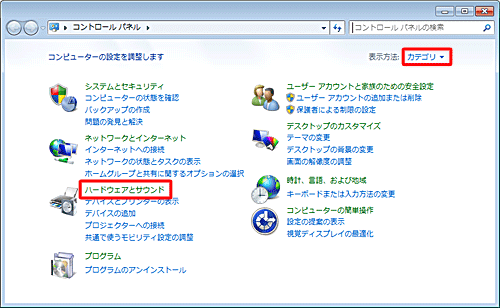
「ハードウェアとサウンド」が表示されます。
「自動再生」をクリックします。
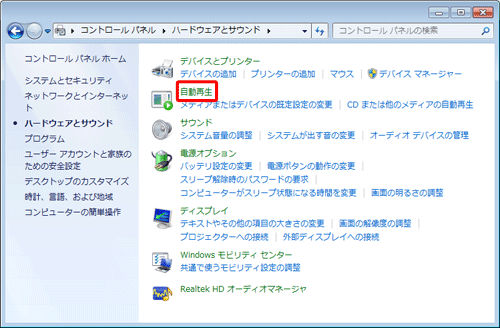
使用するディスクの種類に応じて以下の各項目のボックスをクリックし、表示された一覧から自動再生時に使用したい動作を選択したら、「保存」をクリックします。
- 「オーディオCD」「拡張オーディオCD」
- 「DVDムービー」「拡張DVDムービー」
- 「ブルーレイディスクムービー」「DVDオーディオ」「ビデオCD」「スーパービデオCD」
ここでは例として、下図のように設定します。
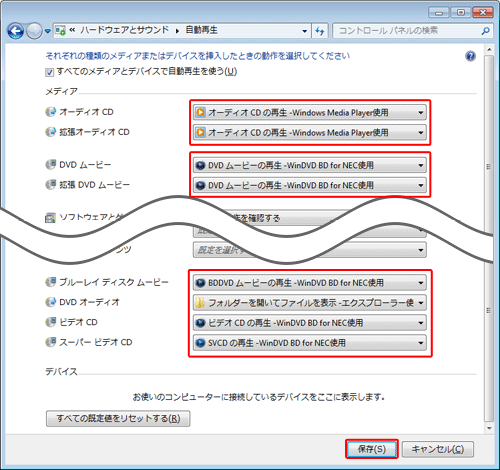
以上で操作完了です。
DVDビデオや音楽CDを挿入した際に、設定した動作で自動再生されることを確認してください。
関連情報
このQ&Aに出てきた用語


 DVDビデオや音楽CDなどのディスクを自動再生する方法
DVDビデオや音楽CDなどのディスクを自動再生する方法








