ファイナルパソコン引越し3.0 PROでUSBメモリを使用してファイルを移行する方法 | ||
ファイナルパソコン引越し3.0 PROでUSBメモリを使用してファイルを移行する方法 |
|
Q&A番号:011234 更新日:2022/07/15 |
 | 「ファイナルパソコン引越し3.0 PRO」で、USBメモリを使用してファイルを移行する方法について教えてください。 |
 | 「ファイナルパソコン引越し3.0 PRO」でファイルを移行するには、USBメモリを使用する方法と外付けハードディスクを経由する方法があります。ここでは、USBメモリを使用する方法について案内します。 |
はじめに
「ファイナルパソコン引越し3.0 PRO」(以下"ファイナルパソコン引越し")は、古いパソコンから新しいパソコンに環境を移行するためのソフトウェアです。
ここでは、USBメモリを使用したファイルの移行方法を案内します。
※ USBメモリを別途準備してください。
※ 移行データ量よりもUSBメモリの容量が小さいと、データを小分けにして少しずつ転送する必要があります。
できるだけ容量が大きいものを使うことをおすすめします。
ファイナルパソコン引越し3.0 PROについては、以下の情報を参照してください。
 ファイナルパソコン引越し3.0 PRO for NECについて
ファイナルパソコン引越し3.0 PRO for NECについて使用に当たっては、ソフトウェアが古いパソコンと新しいパソコンの両方にインストールされている必要があります。
ファイナルパソコン引越し3.0 PROを古いパソコンにインストールする方法は、以下の情報を参照してください。
 ファイナルパソコン引越し3.0 PROを古いパソコンにインストールする方法
ファイナルパソコン引越し3.0 PROを古いパソコンにインストールする方法
操作手順
ファイナルパソコン引越し3.0 PROでUSBメモリを使用してファイルを移行するには、以下の操作手順を行ってください。
ここでは例として、Windows XPのパソコンからWindows 7のパソコンへデータを移行します。
古いパソコンのOSをWindows XP、新しいパソコンのOSをWindows 7として案内します。
1. Windows 7での操作手順1
最初にWindows 7でスナップショットファイルを作成します。
このファイルはWindows XPで使用するため、保存先をUSBメモリとします。
※ スナップショットとは、パソコン内のプログラムやデータファイル、レジストリ情報の一覧です。
Windows 7でスナップショットファイルを作成するには、以下の操作手順を行ってください。
USBメモリをWindows 7に接続します。
「自動再生」が表示された場合は、右上の「×」をクリックして画面を閉じてください。
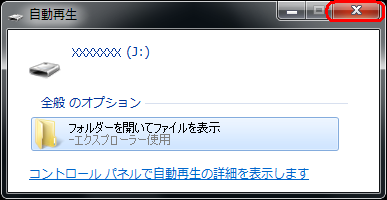
「スタート」→「すべてのプログラム」→「ファイナルパソコン引越し3.0 PRO」→「ファイナルパソコン引越し3.0 PRO」の順にクリックします。
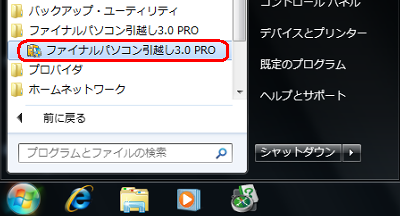
「ユーザー アカウント制御」が表示された場合は、「はい」をクリックします。
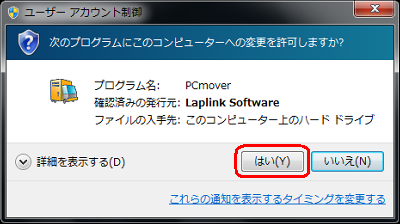
「次へ」をクリックします。
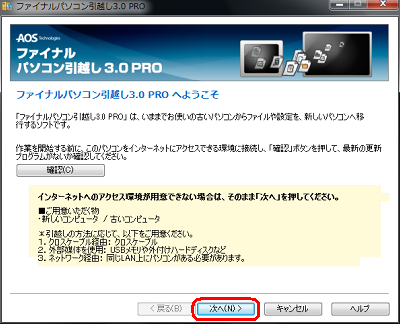
「新しいコンピュータ(移行先)」をクリックし、「次へ」をクリックします。
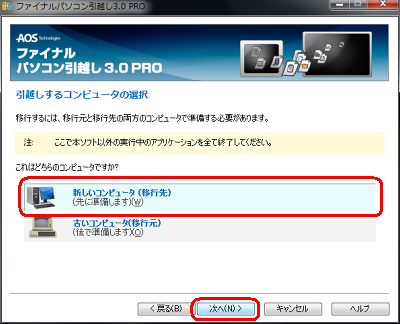
「ファイルを使用」をクリックし、「次へ」をクリックします。
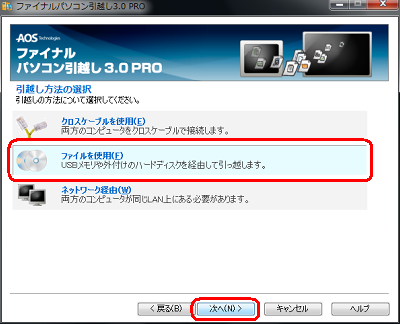
しばらくするとスナップショットの取得画面が表示されるので、スナップショットファイルを作成します。
このファイルはWindows XPで使用するため、保存先をUSBメモリとします。
「参照」をクリックします。
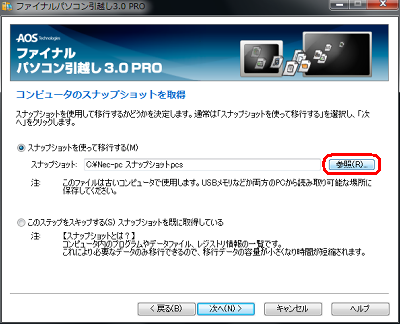
「保存する場所」の「▼」をクリックし、USBメモリをクリックします。
ここでは、USBメモリがJドライブに設定されています。
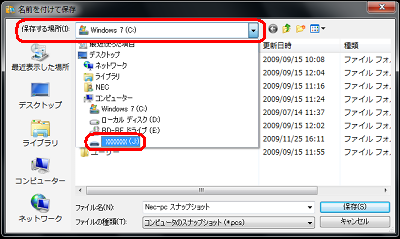
「保存」をクリックします。
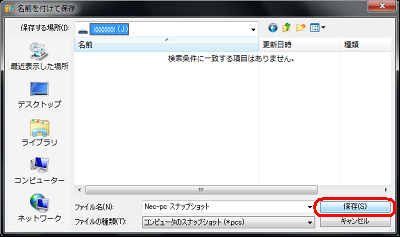
スナップショットファイルの保存先がUSBメモリに変更されるので、「次へ」をクリックします。
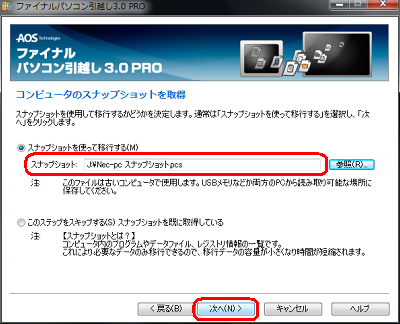
しばらくするとスナップショットファイルの作成が完了し、Windows 7は待機状態になります。
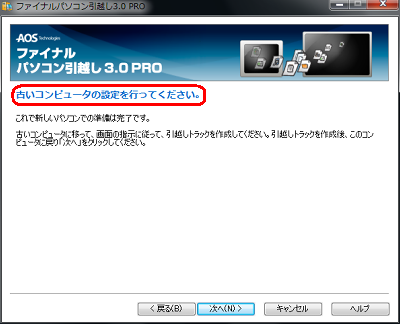
以上で操作完了です。
USBメモリをパソコンから取り外し、「2. Windows XPでの操作手順1」に進みます。
2. Windows XPでの操作手順1
ここではWindows XPからWindows 7へ引越しするデータを作成します。
Windows XPで引越しするデータを作成するには、以下の操作手順を行ってください。
USBメモリをWindows XPに接続します。
USBメモリの画面が表示されたら、右上の「×」をクリックして閉じます。
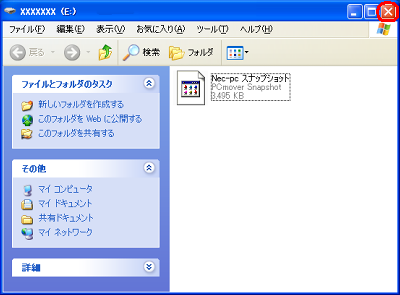
「スタート」→「すべてのプログラム」→「ファイナルパソコン引越し3.0 PRO」→「ファイナルパソコン引越し3.0 PRO」の順にクリックします。
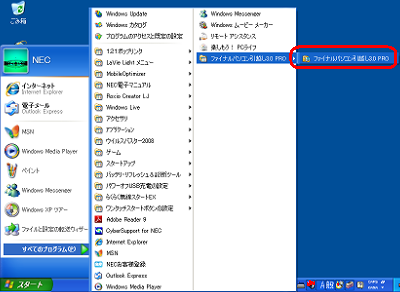
「次へ」をクリックします。
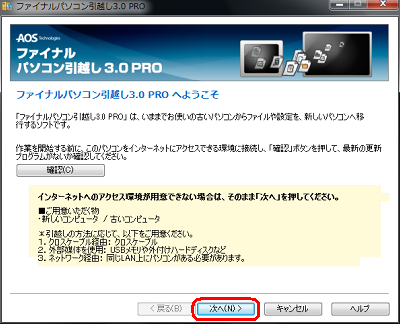
「古いコンピュータ(移行元)」をクリックし、「次へ」をクリックします。
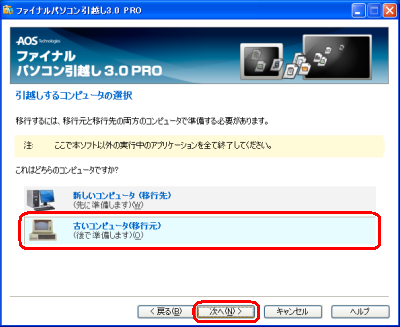
USBメモリに保存したスナップショットファイルを指定するため、「参照」をクリックします。
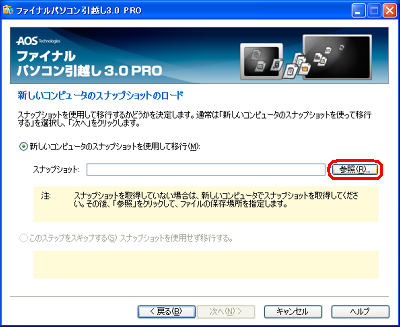
USBメモリに保存されているスナップショットファイルをクリックし、「開く」をクリックします。
ここでは、USBメモリがEドライブに設定され、スナップショットファイル名は、「Nec-pc スナップショット」となっています。
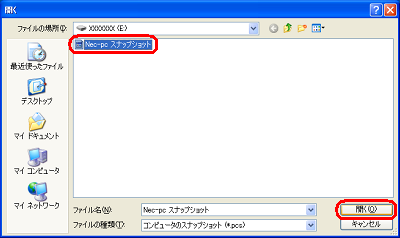
USBメモリがスナップショットファイルの保存先に設定されたら、「次へ」をクリックします。
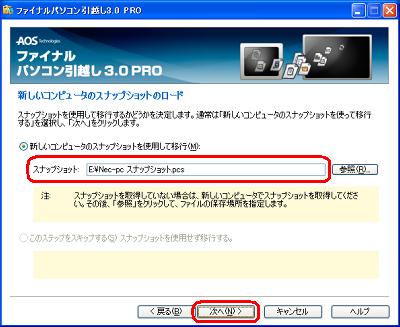
しばらくすると「移行するアイテムの選択」画面が表示されるので、移行するアイテムをクリックし、「次へ」をクリックします。
ここでは例として、「ファイルと設定」をクリックしています。
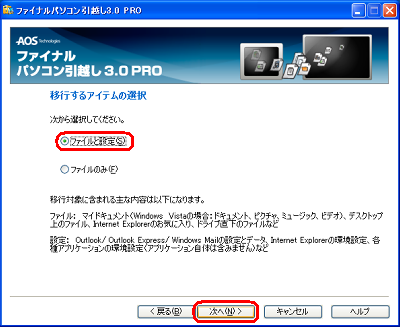
通常は変更せず、「次へ」をクリックします。
移行のカスタマイズが必要な場合は、「移行のカスタマイズ」をクリックして行います。
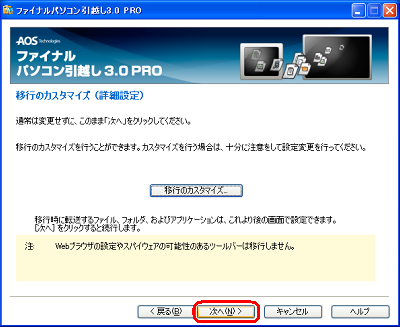
通常は変更せずに、「次へ」をクリックします。
Windows XP(旧PC)のユーザとWindows 7(新PC)のユーザの割り当てを変更する場合は、「ユーザ割り当ての変更」をクリックして行います。
ここでは、Windows XP(旧PC)のユーザとWindows 7(新PC)のユーザは、「NEC」のみの1ユーザです。
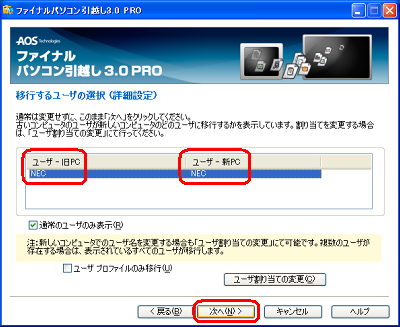
補足
「ユーザ プロファイルのみ移行」にチェックを入れた場合、ユーザのファイルや設定のみが移行します。ルートフォルダなどは移行されなくなります。
ここでのユーザのファイルや設定、ルートフォルダは下記になります。ユーザのファイル
マイ ドキュメント、デスクトップ上のファイル、Internet Explorerのお気に入りなどユーザの設定
Outlook/Outlook Express/Windows Mailの設定とデータ、Internet Explorerの環境設定、各種アプリケーションの環境設定<アプリケーション自体は含みません>などここの例でのルートフォルダ
ドライブCとD(ドライブ直下のファイルは移行されなくなります)
※ 「ユーザ プロファイルのみ移行」にチェック入れた場合と入れなかった場合の違いは、以降の操作手順12で確認できます。
通常は変更せずに、「次へ」をクリックします。
Windows XPのドライブ(古い場所)とWindows 7のドライブ(新しい場所)の割り当てを変更する場合は、「変更」をクリックして行います。
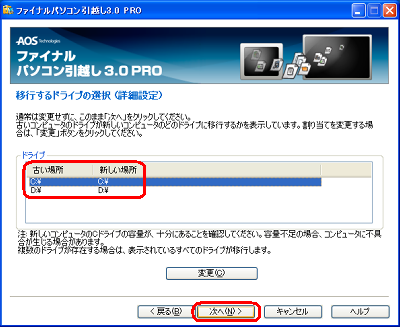
通常は変更せずに、「次へ」をクリックします。
移行対象から除外したいフォルダがある場合はチェックを外します。
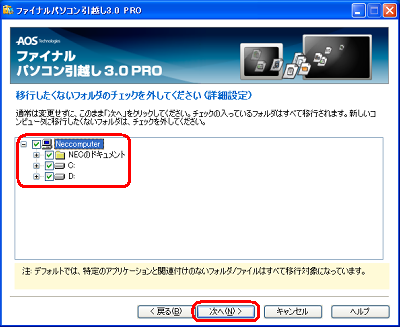
通常は変更せずに、「次へ」をクリックします。
移行対象から除外したいファイルタイプ(拡張子)を指定します。
除外したいファイルタイプがある場合は、「下記のファイルタイプを除外する」をクリックし、既定のファイルタイプの除外を指定します。
アプリケーションの調査と引越しジャーナルの作成を行うのでしばらく待ちます。
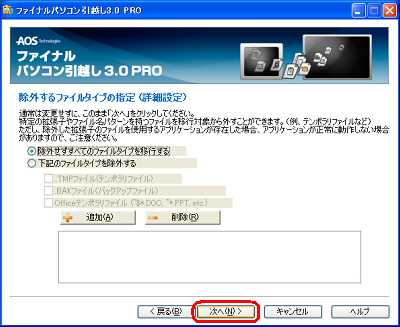
引越しの準備が完了し、転送されるデータの要約が表示されます。
「データサイズ」を確認して「次へ」をクリックします。
※ 「データサイズ」と操作手順18の「ファイル サイズの指定」での分割サイズ指定で、分割作業の回数がわかります。
ただし、引越し作業中のファイルサイズは約半分に圧縮されるので、実際に移行されるデータサイズはここで表示される「データサイズ」の約半分となります。
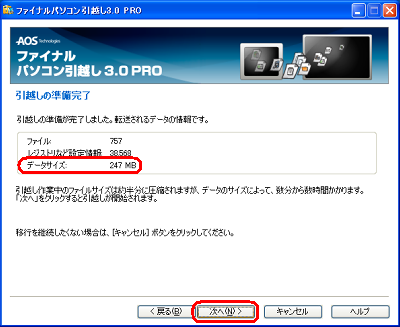
引越しトラックファイルを作成します。
このファイルはWindows 7への移行データファイルなので、保存先をUSBメモリとします。
「参照」をクリックします。
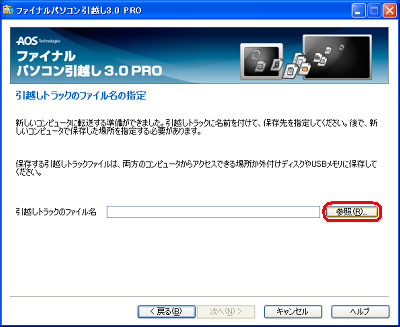
USBメモリを選んで、ファイル名を入力し、「保存」をクリックします。
ここではUSBメモリがEドライブなので、Eドライブを選択し、ファイル名を「引越しトラック」としています。
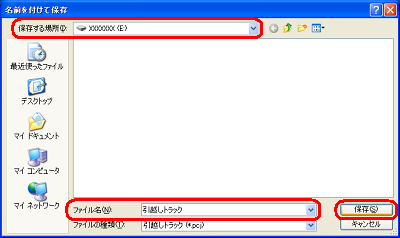
USBメモリに保存される引越しトラックファイルに指定できたら、「次へ」をクリックします。
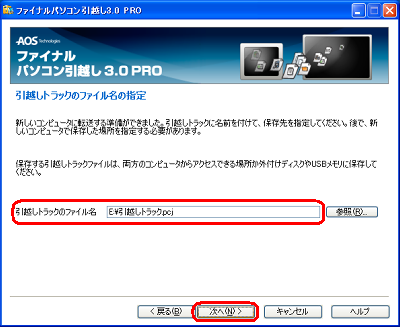
ファイル サイズの指定を行います。1つのファイルに収まらない場合は複数のファイルに分割されます。
「各分割を作成するたびに通知する。」にチェックを入れておくと、新しいファイルを作成し始める前に操作手順19の確認メッセージが表示されます。
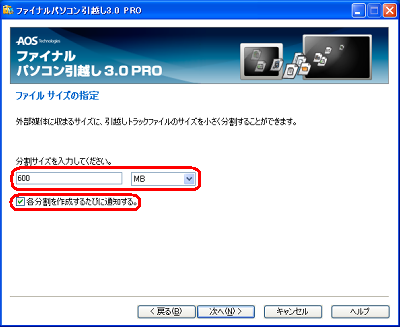
補足
ここでは例として、分割サイズを「100MB」と入力します。
※ 分割サイズを「100MB」とすると、操作手順14の「データサイズ」が「247MB」なので、移行データサイズは約半分の「124MB」となり、分割作業の回数は2回となります。
引越しトラックの作成が実行されるので、しばらく待ちます。
保存されるデータ量によっては数時間かかる場合があります。
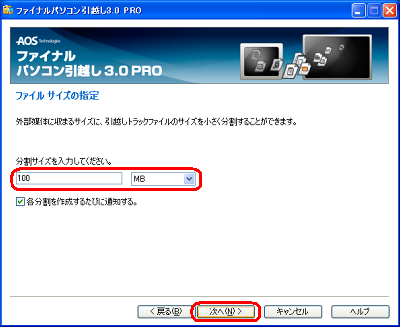
下記が操作手順18の「各分割を作成するたびに通知する。」にチェックを入れたことによるメッセージ画面です。
引越しトラックファイルで分割サイズ100MBの1つ目のファイルが作成されました。
※ このメッセージ画面での操作は、今は必要ありません。

以上で操作完了です。
次に「3. Windows 7での操作手順2」に進みます。
3. Windows 7での操作手順2
USBメモリに作成した引越しデータを、Windows 7に移します。
USBメモリに作成した引越しデータをWindows 7に移すには、以下の操作手順を行ってください。
Windows XPで引越しトラックファイルを保存したUSBメモリをWindows 7に接続します。
「自動再生」が表示されたら、右上の「×」をクリックして画面を閉じます。
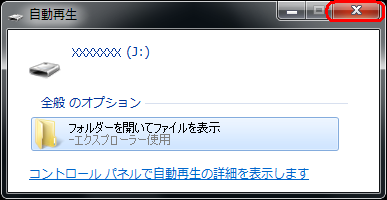
「次へ」をクリックします。
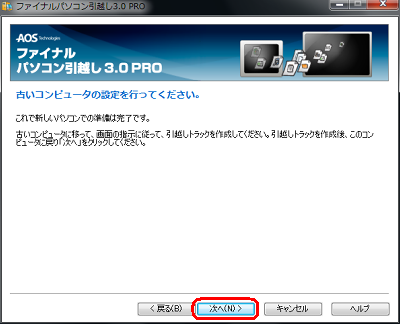
USBメモリに保存されている引越しトラックファイルを指定するため、「参照」をクリックします。
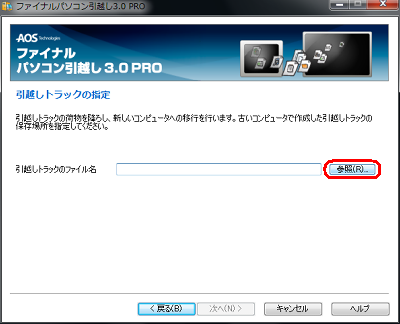
USBメモリに保存されている引越しトラックファイル「引越しトラック」をクリックし、「開く」をクリックします。
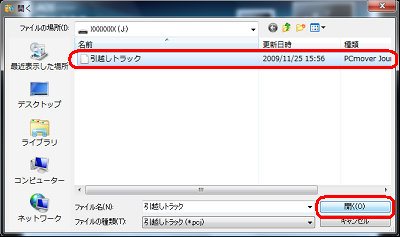
USBメモリに保存されている引越しトラックファイルに指定できたら、「次へ」をクリックします。
引越しトラックファイルからの荷降ろし作業が開始されるので、しばらく待ちます。
転送するデータのサイズによっては数十分〜数時間かかります。
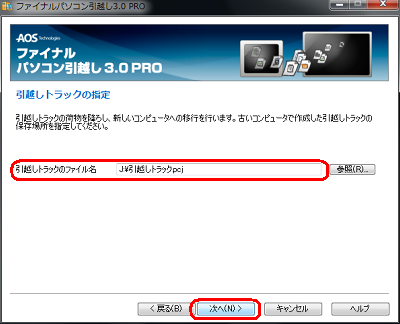
引越しトラックファイルで1つ目のファイルの荷降ろし作業が終了すると、「ファイル「 J:\引っ越しトラック 2.pcj」が見つかりません。ファイルを含むディスクを挿入するか、この場所にコピーしてください。」というメッセージが表示されます。
※ このメッセージ画面での操作は、今は必要ありません。
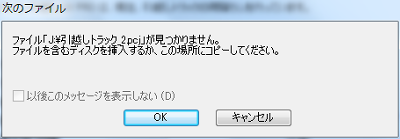
以上で操作完了です。
次に「4. Windows XPでの操作手順2」に進みます。
4. Windows XPでの操作手順2
ここではUSBメモリに積み残したデータをUSBメモリに移します。
積み残したデータをUSBメモリに搭載するには、以下の操作手順を行ってください。
USBメモリをWindows XPに接続します。
USBメモリの画面が表示されたら、引越しトラックファイルを右クリックし、「削除」をクリックして引越しトラックファイルを削除し、次の引越しトラックファイルを保存するための空き容量を確保します。
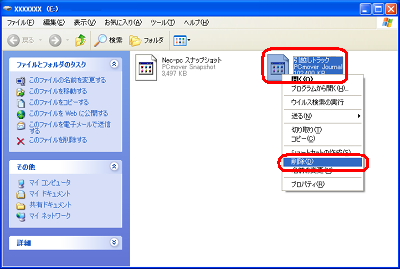
右上の「×」をクリックして画面を閉じます。
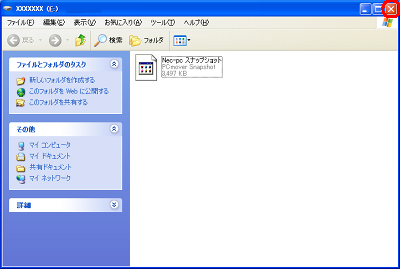
「OK」をクリックします。
2つ目の引越しトラックの作成が実行されます。
保存されるデータ量によっては数時間かかる場合があります。

積み込み完了の画面が表示された場合は、「完了」をクリックします。
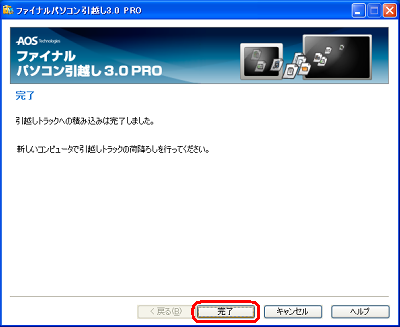
補足
ここの例では、2分割のファイルの操作手順ですが、3分割以上のファイルとなる場合は、上記の完了画面ではなく、操作手順3のメッセージ画面が表示されます。
引越しトラック_*.pcj の*部分の数字は増えていきます。
「4. Windows XPでの操作手順2」と「5. Windows 7での操作手順3」で「完了」が表示されるまで繰り返してください。
以上で操作完了です。
データをWindows 7へ移行するために、USBメモリをパソコンから取り外しWindows 7の作業に移ります。
次に「5. Windows 7での操作手順3」に進みます。
5. Windows 7での操作手順3
USBメモリに作成した引越しデータを、Windows 7に移します。
USBメモリに作成した引越しデータをWindows 7に移すには、以下の操作手順を行ってください。
Windows XPで引越しトラックファイルを保存したUSBメモリをWindows 7に接続します。
「自動再生」が表示されたら、右上の「×」をクリックして画面を閉じます。
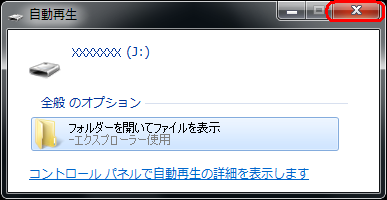
「OK」をクリックします。
2つ目の引越しトラックファイルからの荷降ろし作業が開始されるので、しばらく待ちます。 転送するデータのサイズによっては数十分〜数時間かかります。
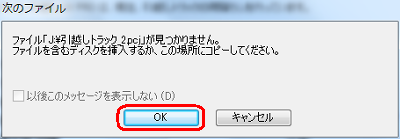
「完了」が表示されたらUSBメモリをパソコンから取り外し、「完了」をクリックします。
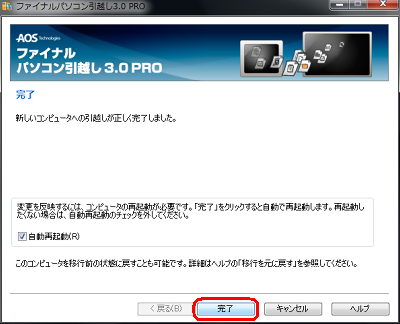
以上で操作完了です。
パソコンが再起動するので、Windows XPの環境が移行されていることを確認してください。
補足
移行の結果、予期しない問題が発生した場合や何らかの理由で移行を元に戻したくなったときのために、ファイナルパソコン引越しは、移行する前の状態に戻す機能を備えています。
ファイナルパソコン引越し3.0 PROで新しいパソコンの環境を移行前の環境に戻すには、以下の情報を参照してください。
 ファイナルパソコン引越し3.0 PROで新しいパソコンの環境を移行前の環境に戻す方法
ファイナルパソコン引越し3.0 PROで新しいパソコンの環境を移行前の環境に戻す方法
このQ&Aに出てきた用語










