Windows 7でWindowsファイアウォールを無効または有効にする方法 | ||
Windows 7でWindowsファイアウォールを無効または有効にする方法 |
|
Q&A番号:011761 更新日:2021/02/18 |
 | Windows 7で、Windowsファイアウォールを無効または有効にする方法について教えてください。 |
 | 既定値ではWindowsファイアウォールは有効ですが、使用するアプリケーションなどに対応するために、無効にすることがあります。 |
はじめに
Windows 7には、Windowsファイアウォール機能が標準で搭載されており、外部のパソコンや悪意のあるプログラムなどから不正アクセスを防ぎ、パソコン内に保存されている個人情報などが外部に漏えいすることを防ぎます。
※ 既定値では、Windowsファイアウォールは有効です。
ウイルス対策ソフトなどアプリケーション付属のファイアウォール機能を有効にした場合、Windowsファイアウォールを無効にしなければならないこともあります。
※ ほかのアプリケーションのファイアウォール機能でネットワークへの通信を許可しているにもかかわらず、Windowsファイアウォールでブロックされて通信ができなくなる場合があります。
Windowsファイアウォールを無効または有効にするには、管理者アカウントでログオンする必要があります。
管理者アカウントについては、以下の情報を参照してください。
 Windows 7のユーザーアカウントの種類(管理者/標準ユーザー)について
Windows 7のユーザーアカウントの種類(管理者/標準ユーザー)について
操作手順
Windows 7でWindowsファイアウォールを無効または有効にするには、以下の操作手順を行ってください。
以下の該当する項目を確認してください。
1. Windowsファイアウォールを無効にする
Windowsファイアウォールを無効にするには、以下の操作手順を行ってください。
「スタート」→「コントロールパネル」の順にクリックします。
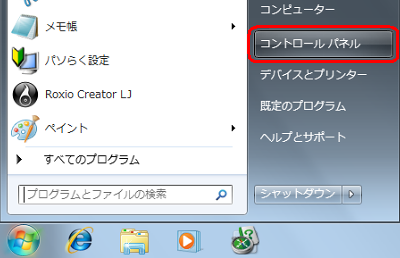
「システムとセキュリティ」をクリックします。
※ 表示方法がアイコンの場合は、「Windowsファイアウォール」をクリックして手順4へ進みます。
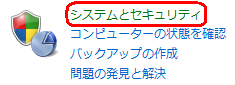
「Windowsファイアウォール」をクリックします。

画面左側の「Windowsファイアウォールの有効化または無効化」をクリックします。
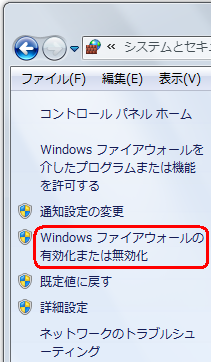
「パブリックネットワークの場所の設定」欄の「Windowsファイアウォールを無効にする(推奨されません)」をクリックして、「OK」をクリックします。
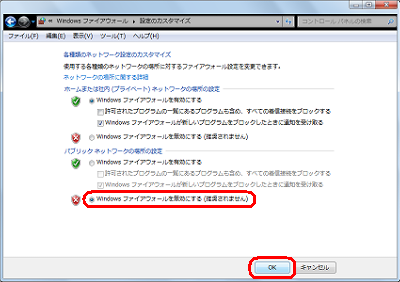
以上で操作完了です。
「パブリックネットワーク」欄の「Windowsファイアウォールの状態」が無効になっていることを確認してください。
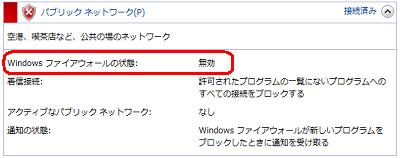
2. Windowsファイアウォールを有効にする
Windowsファイアウォールを有効にするには、以下の操作手順を行ってください。
「スタート」→「コントロールパネル」の順にクリックします。
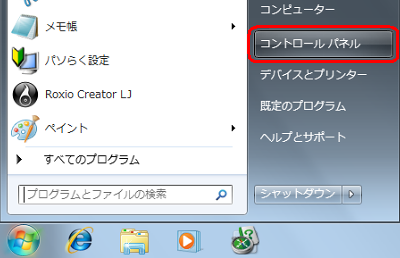
「システムとセキュリティ」をクリックします。
※ 表示方法がアイコンの場合は、「Windowsファイアウォール」をクリックして手順4へ進みます。
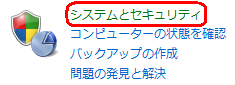
「Windowsファイアウォール」をクリックします。

画面左側の「Windowsファイアウォールの有効化または無効化」をクリックします。
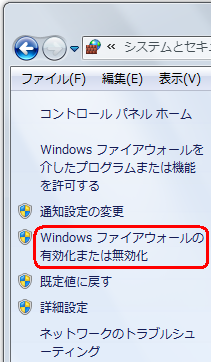
「パブリックネットワークの場所の設定」欄の「Windowsファイアウォールを有効にする」をクリックして、「OK」をクリックします。
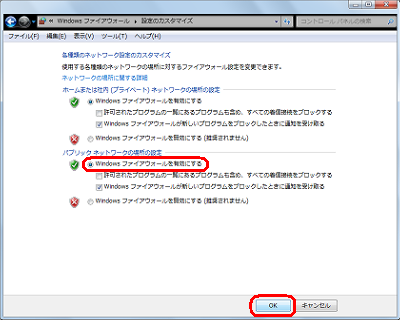
以上で操作完了です。
「パブリックネットワーク」欄の「Windowsファイアウォールの状態」が有効になっていることを確認してください。
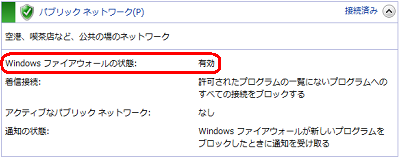
このQ&Aに出てきた用語











