Windows 7でWindows(OS)が起動しない状態からシステムの復元を行う方法 | ||
Windows 7でWindows(OS)が起動しない状態からシステムの復元を行う方法 |
|
Q&A番号:011923 更新日:2023/07/07 |
 | Windows 7で、Windows(OS)が起動しない状態からシステムの復元を行う方法について教えてください。 |
 | Windows(OS)が正常に起動しない状態でも、システムの復元を行うことで、正常な状態に戻る可能性があります。 |
はじめに
システムの復元を行うと、Windowsの重要なファイルをあらかじめ作成した復元ポイントの状態に戻すことができます。
パソコンに問題が発生してWindows 7が起動しなくなった場合、システム回復オプションからシステムの復元を実行して、症状が改善するか確認します。
システムの復元を実行するには、管理者のユーザーアカウントが必要です。
また、復元ポイントが作成されていない場合は、システムの復元を実行することができません。
システムの復元は、復元が完了するまで時間がかかることがあるため、時間に余裕があるときに行うことをおすすめします。
ノートパソコンを使用している場合は、必ずACアダプターを接続してください。
操作手順
Windows 7でWindows(OS)が起動しない状態からシステムの復元を行うには、以下の操作手順を行ってください。
※ 使用するパソコンによって画面が異なる場合がありますが、ほぼ同様の操作が行えます。
電源をオンにし、「NEC」のロゴ画面が表示されたら「F8」キーを何度か押します。
※ キーボードエラーが表示される場合は、「NEC」のロゴが消えた直後に「F8」キーを何度か押します。「詳細ブートオプション」が表示されたら、「コンピューターの修復」を選択しキーボードの「Enter」キーを押します。
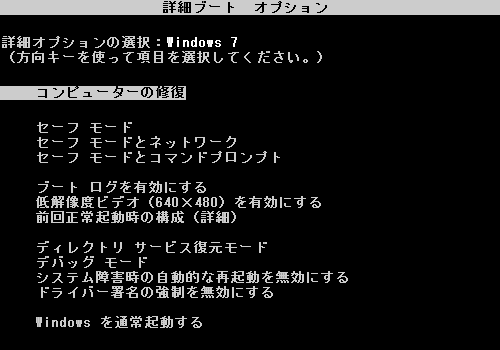
補足
この画面ではマウスは使用できません。カーソルの移動は、キーボードの「↑」キーや「↓」キーなどの矢印キーを使ってください。
Windowsロゴが表示され、通常どおりに起動した場合は、手順1から再度操作を行います。
「システム回復オプション」が表示されます。
「次へ」をクリックします。
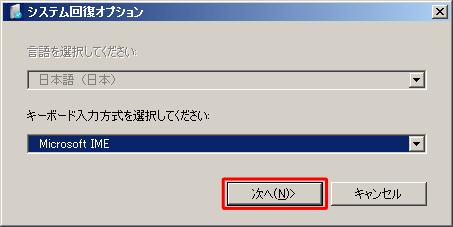
「ユーザー名」ボックスから管理者アカウントをクリックし、「パスワード」ボックスにパスワードを入力して「OK」をクリックします。
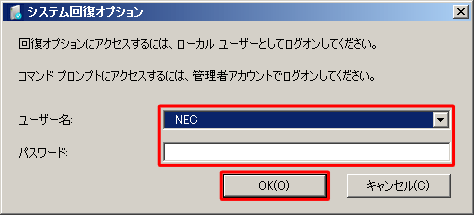
「システムの復元」をクリックします。
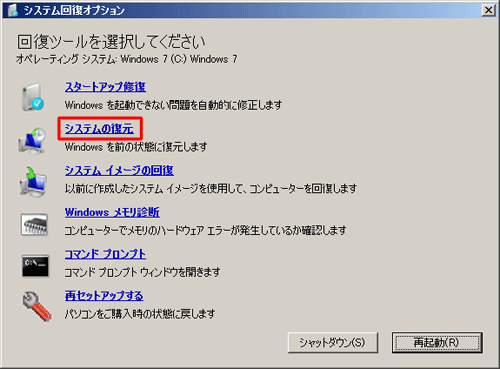
「システムの復元」が表示されます。
「次へ」をクリックします。
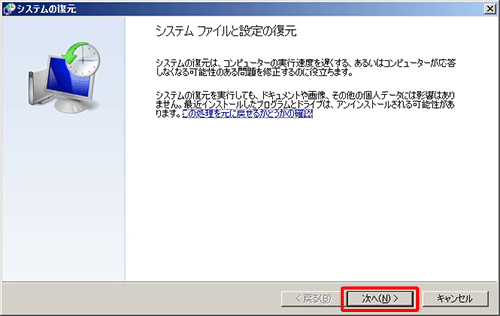
復元ポイントの一覧から、復元したいポイントをクリックして、「次へ」をクリックします。
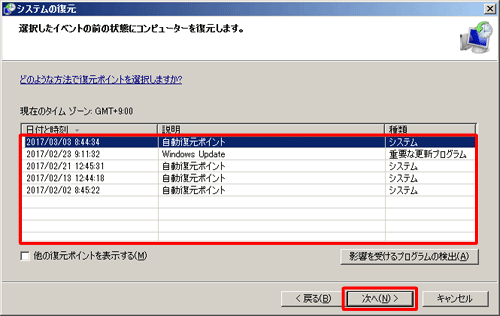
※ 「他の復元ポイントを表示する」にチェックを入れると、古い復元ポイントが表示されます。「復元ポイントの確認」が表示されたら、内容を確認し「完了」をクリックします。
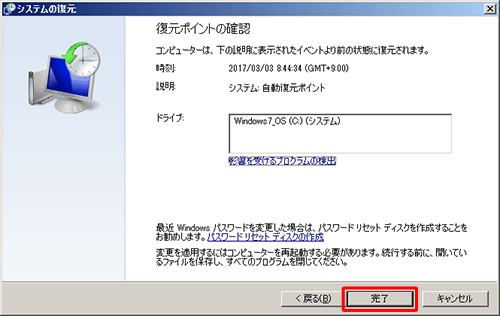
「いったんシステムの復元を開始…」が表示されたら、「はい」をクリックします。
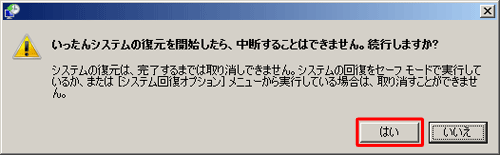
システムの復元が完了するまで、しばらく待ちます。

「システムの復元は正常に完了しました。」が表示されたら、「再起動する」をクリックして、パソコンを再起動します。

「システムの復元は正常に完了しました…」というメッセージが表示されたら、「閉じる」をクリックします。
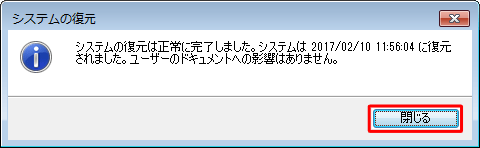
以上で操作完了です。
システムが以前の状態に復元されていることを確認してください。
このQ&Aに出てきた用語


 Windows(OS)が起動しない状態からシステムの復元を行う方法
Windows(OS)が起動しない状態からシステムの復元を行う方法








