Word 2010でテンプレートを使用して文書を作成する方法 | ||
Word 2010でテンプレートを使用して文書を作成する方法 |
|
Q&A番号:012429 更新日:2017/07/18 |
 | Word 2010で、テンプレートを使用して文書を作成する方法について教えてください。 |
 | 標準で用意されているサンプルテンプレートや、マイテンプレートを使用するか、Office.comからテンプレートをダウンロードして、文書を作成することができます。 |
はじめに
Word 2010では、標準で用意されているサンプルテンプレートや個人で作成したマイテンプレートを使用したり、Office.comに用意された豊富なテンプレートから気に入ったものを選び、ダウンロードして使用したりすることができます。
テンプレートとは、文書のデザインやレイアウトのひな形で、同じデザインの文書を定期的に作りたい場合などに使用します。
Office.comからテンプレートを検索したりダウンロードしたりするには、インターネットに接続されている必要があります。
オフライン時にOffice.comテンプレートを選択すると、「Office.comに接続できません」と表示されます。
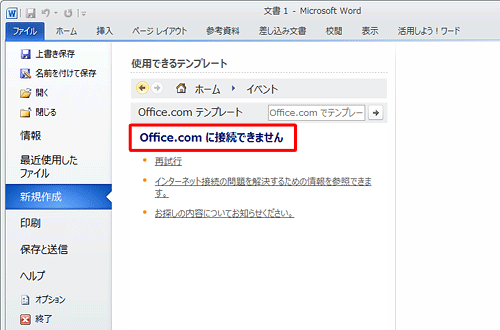
操作手順
Word 2010でテンプレートを使用して文書を作成するには、以下の操作手順を行ってください。
以下の該当する項目を確認してください。
1. Office.comテンプレートからダウンロードして作成する方法
Office.comテンプレートからダウンロードして作成するには、以下の操作手順を行ってください。
「ファイル」をクリックし、「新規作成」をクリックして、「Office.comテンプレート」欄から、任意のフォルダーをクリックします。
ここでは例として、「デザインセット」をクリックします。
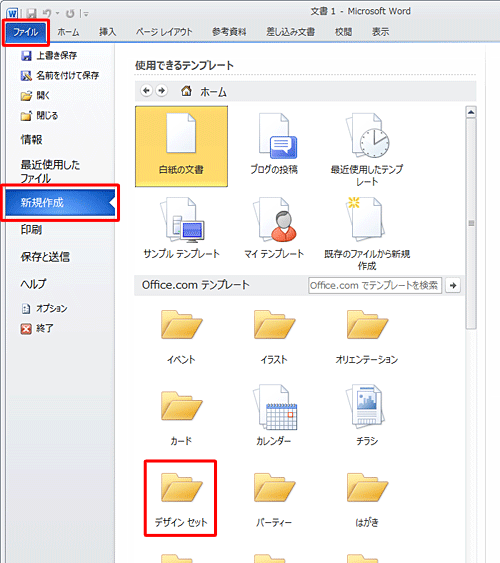
補足
ほかのテンプレートを検索したい場合は、「Office.comでテンプレートを検索」ボックスに任意の文字を入力して、「
 」をクリックします。
」をクリックします。
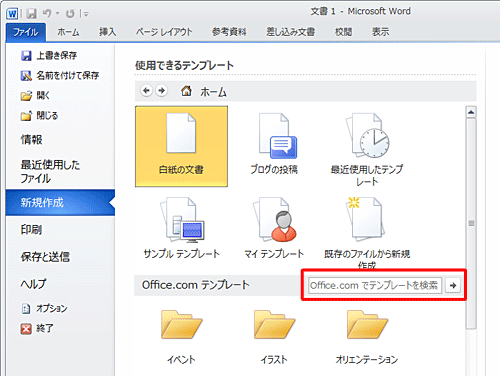
Office.comテンプレートが表示されます。
任意のテンプレートをクリックし、右側に表示されたら、「ダウンロード」をクリックします。
※ ここでは例として、「レター(ナチュラル)」をダウンロードします。
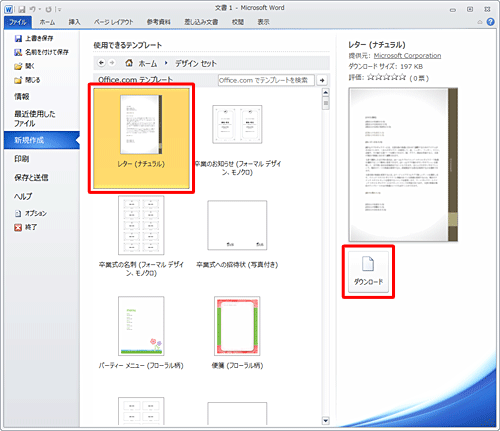
ダウンロードが始まるので、そのまま待ちます。
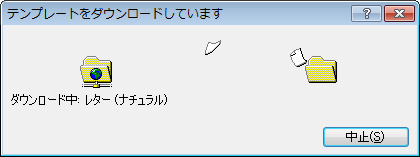
テンプレートが表示されます。
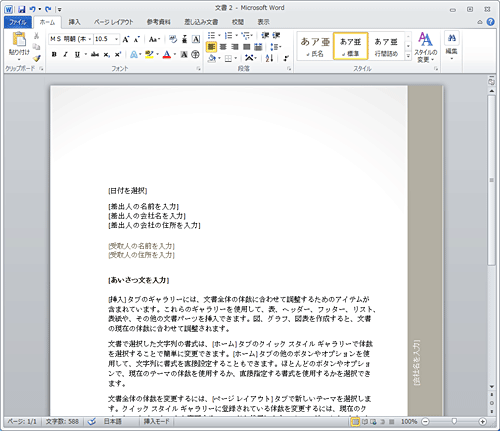
文字を入力したり、必要な場合はフォントの変更やスタイルの変更など編集を行います。
ここでは例として、変更したい文章を選択し、「スタイル」グループの「 」をクリックして、スタイルを「挨拶文」から「標準」に変更します。
」をクリックして、スタイルを「挨拶文」から「標準」に変更します。
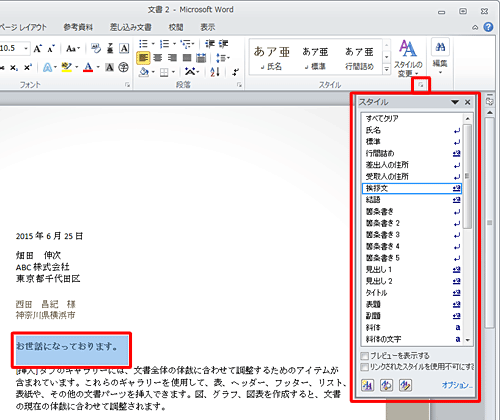
スタイルが変更されます。
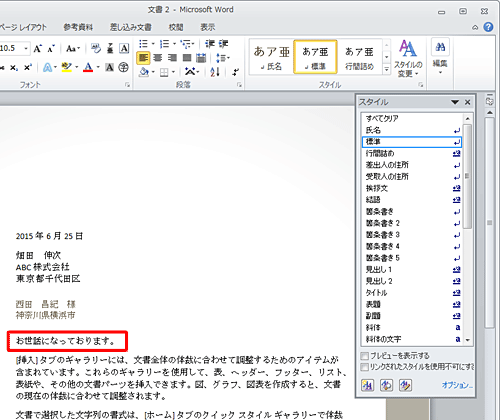
編集が完了したら、「ファイル」をクリックし、「名前を付けて保存」や「印刷」などを行います。
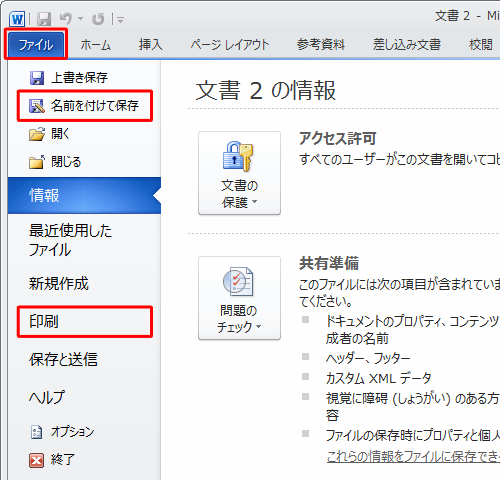
以上で操作完了です。
2. サンプルテンプレートから作成する方法
サンプルテンプレートから作成するには、以下の操作手順を行ってください。
「ファイル」をクリックし、「新規作成」をクリックして、「ホーム」欄から、「サンプルテンプレート」をクリックします。
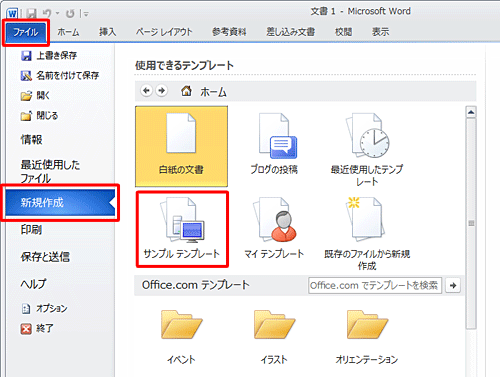
「サンプルテンプレート」の一覧が表示されます。
任意のテンプレートをクリックします。
ここでは例として、「FAX(アース)」をクリックします。
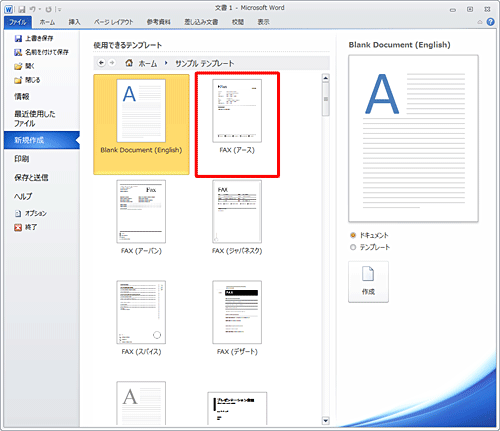
右側にプレビューが表示されます。
文書(ドキュメント)として作成するか、テンプレートとして作成するかを選択します。
ここでは例として、「ドキュメント」をクリックして、「作成」をクリックします。
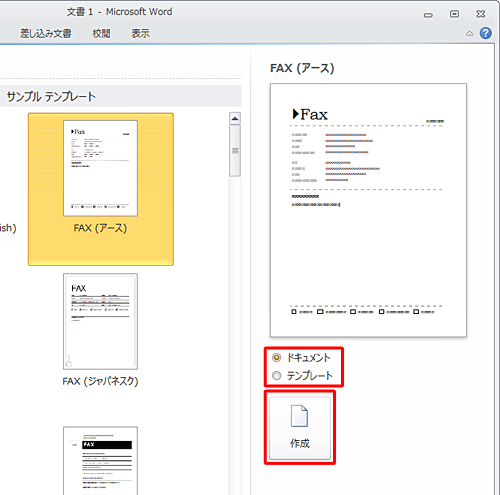
画面上部に「文書(数字)」と表示されたテンプレートが表示されます。
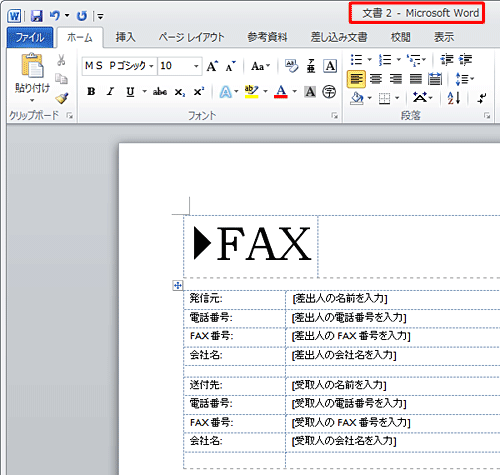
補足
手順3で「テンプレート」を選択した場合は、画面上部に「テンプレート(数字)」と表示されます。
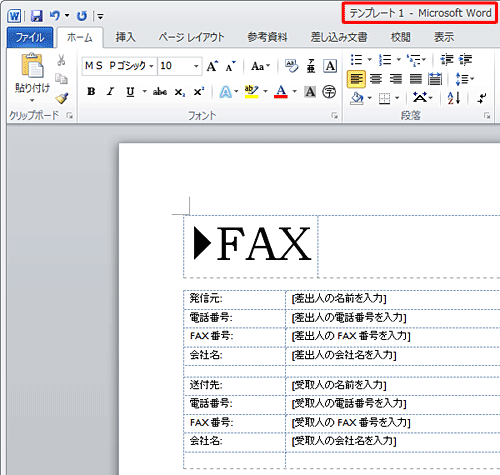
文字を入力したり、必要な場合はフォントの変更やスタイルの変更など編集を行います。
ここでは例として、「スタイル」グループの「スタイルの変更」をクリックし、「スタイルセット」にマウスポインターを合わせ、表示された一覧から「フォーマル」をクリックします。
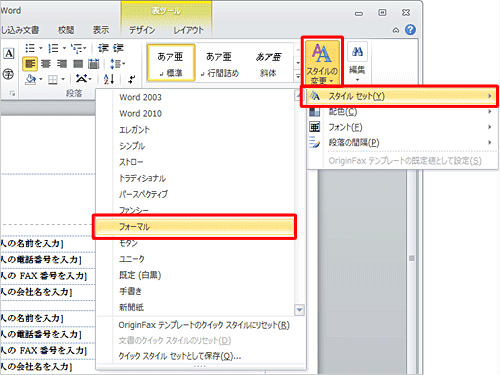
スタイルが変更されます。
続けて、内容を編集します。
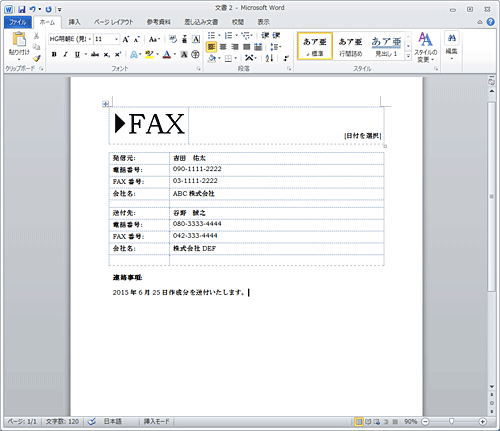
編集が完了したら、「ファイル」をクリックし、「名前を付けて保存」や「印刷」などを行います。
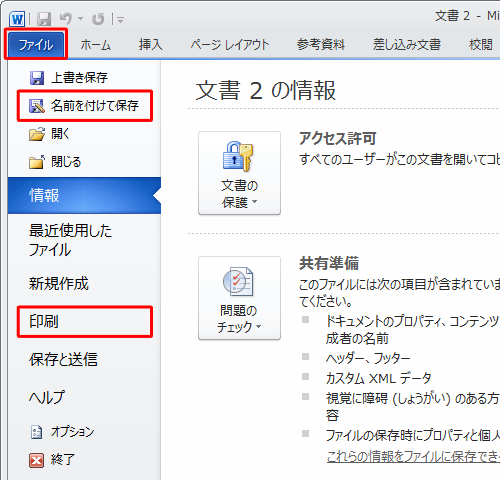
補足
ドキュメント作成時
ドキュメントとして作成している場合は、「名前を付けて保存」を行うと、ファイルの種類が「Word文書」として保存されます。
初期の状態では、ライブラリのドキュメントフォルダーに保存されます。
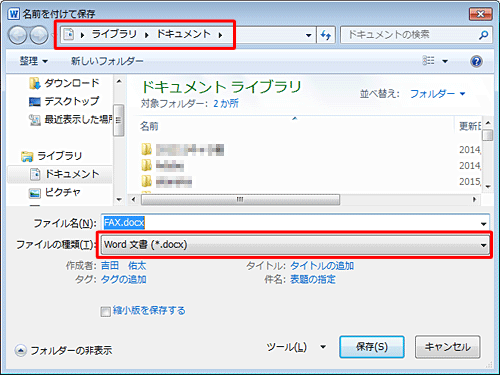
テンプレート作成時
テンプレートとして作成している場合は、「名前を付けて保存」を行うと、ファイルの種類が「Wordテンプレート」としてマイテンプレートに保存されます。
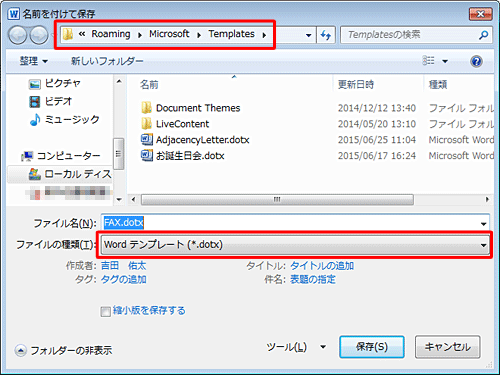
以上で操作完了です。
3. マイテンプレートから作成する方法
マイテンプレートから作成するには、以下の操作手順を行ってください。
「ファイル」をクリックし、「新規作成」をクリックして、「マイテンプレート」をクリックします。
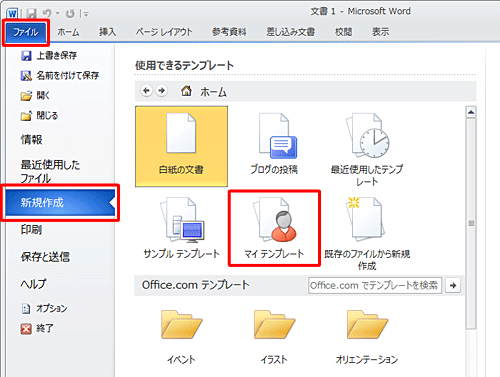
「新規」が表示されます。
「個人用テンプレート」欄から、任意のテンプレートをクリックし、「ドキュメント」か「テンプレート」をクリックして、「OK」をクリックします。
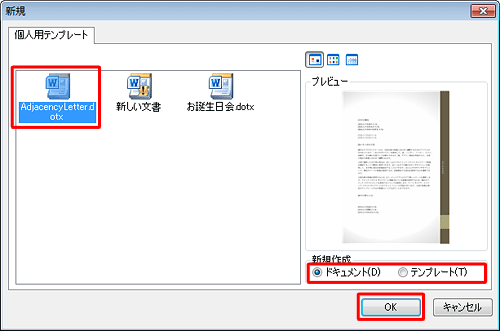
これからの手順は「2. サンプルテンプレートから作成する」の手順4を参照してください。
以上で操作完了です。
このQ&Aに出てきた用語


 Wordでテンプレートを使用して文書を作成する方法
Wordでテンプレートを使用して文書を作成する方法







