Windows 7でシャットダウンするためのショートカットアイコンを作成する方法 | ||
Windows 7でシャットダウンするためのショートカットアイコンを作成する方法 |
|
Q&A番号:012628 更新日:2018/06/08 |
 | Windows 7で、シャットダウンするためのショートカットアイコンを作成する方法について教えてください。 |
 | シャットダウンするためのショートカットアイコンを作成すると、ショートカットアイコンをダブルクリックするだけでパソコンをシャットダウンできます。 |
操作手順
Windows 7でシャットダウンするためのショートカットアイコンを作成するには、以下の操作手順を行ってください。
デスクトップ上で何もないところを右クリックし、表示された一覧から「新規作成」にマウスポインターを合わせて「ショートカット」をクリックします。
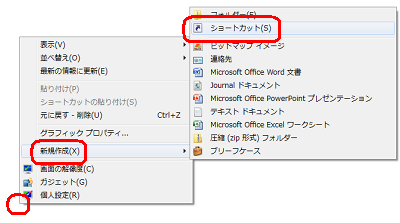
「ショートカットの作成」が表示されます。
「参照」をクリックします。
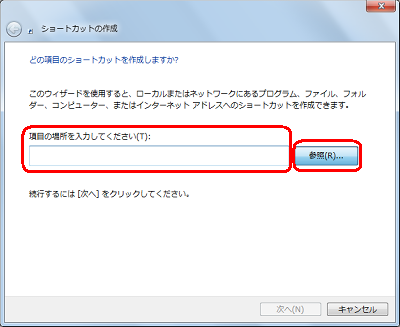
補足
「参照」をクリックせず、「項目の場所を入力してください」ボックスに場所を直接入力する方法でも可能です。
その場合は、「項目の場所を入力してください」ボックスに「C:\Windows\System32\shutdown.exe /s /t 1」と入力して「次へ」をクリックし、手順10に進んでください。
※ 「/s」の前後と、「/t」と「1」の間に、半角スペースが入ります。「shutdown.exe」の後に続く文字の意味は、以下のとおりです。
「/s」:シャットダウンのコマンドオプション
「/t 1」:指定動作までのタイムアウト秒数(ここでは1秒)を指定「コマンドプロンプト」でキーボードから「shutdown /?」と入力して「Enter」キーを押すと、「shutdown」コマンドのオプションの詳細が確認できます。
「ファイルまたはフォルダーの参照」が表示されます。
「コンピューター」をクリックします。
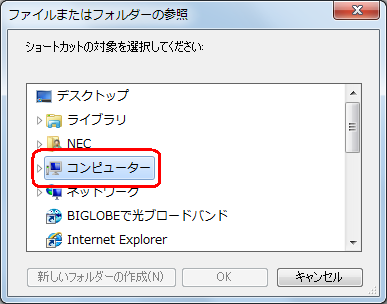
「Windows 7(C:)」をクリックします。
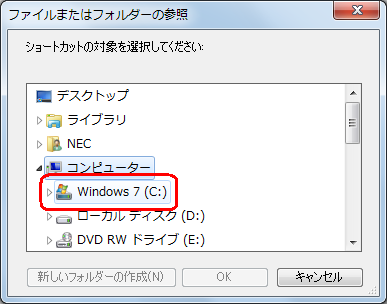
「Windows」をクリックします。
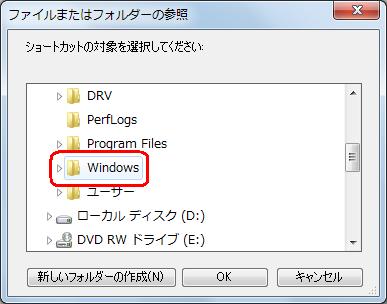
「System32」をクリックします。
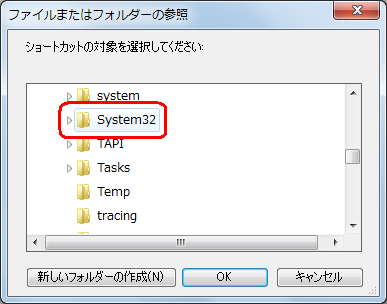
「shutdown」をクリックし、「OK」をクリックします。
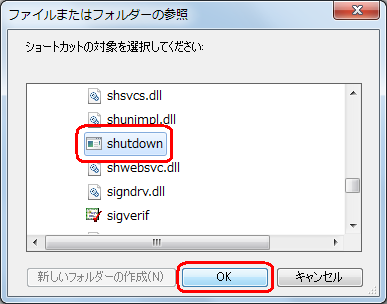
「ショートカットの作成」画面に戻ったら、「項目の場所を入力してください」ボックスに、「C:\Windows\System32\shutdown.exe」と表示されていることを確認します。
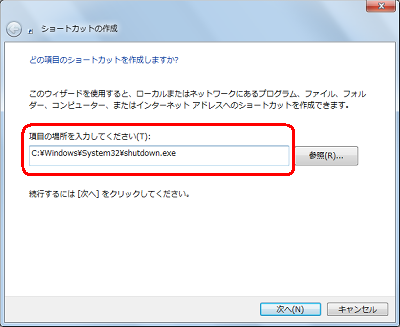
「項目の場所を入力してください」ボックスに表示されている「C:\Windows\System32\shutdown.exe」の続きに、半角文字で「 /s /t 1」と入力し、「次へ」をクリックします。
※ 「/s」の前後と、「/t」と「1」の間に、半角スペースが入ります。
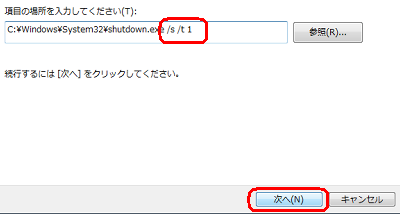
ショートカットの名前を変更する場合は「このショートカットの名前を入力してください」ボックスに入力して、「完了」をクリックします。
※ ショートカットの名前は、「shutdown」が自動で入力されています。
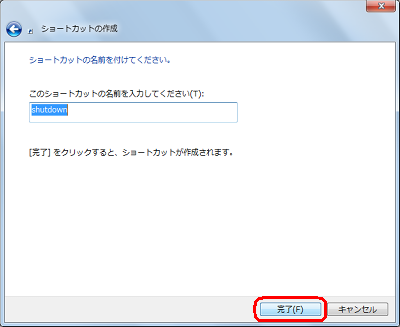
以上で操作完了です。
デスクトップ上に作成されたショートカットアイコンをダブルクリックしてシャットダウンすることを確認してください。

補足
ショートカットアイコンをダブルクリックした際、「ログオフしようとしています」というメッセージが表示されます。
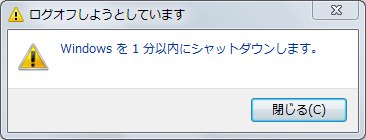
このQ&Aに出てきた用語











