Windows 7でハードディスクのパーティションを変更して任意のドライブを追加する方法 | ||
Windows 7でハードディスクのパーティションを変更して任意のドライブを追加する方法 |
|
Q&A番号:013250 更新日:2017/03/29 |
 | Windows 7で、ハードディスクのパーティションを変更して任意のドライブを追加する方法について教えてください。 |
 | Windows 7では、「コンピューターの管理」機能を利用すると任意のドライブ(Dドライブなど)を追加できます。 |
はじめに
Windows 7では、再セットアップ時に、再セットアップディスクを使用して「Cドライブの領域を自由に作成して再セットアップ」でCドライブのみを選択すると、Dドライブや再セットアップ領域などが削除されます。
 Windows 7でパソコンのCドライブの領域を変更して再セットアップを行う方法
Windows 7でパソコンのCドライブの領域を変更して再セットアップを行う方法
または、一部の機種では再セットアップディスクを使用して再セットアップ領域を削除できます。
任意のドライブを追加したい場合に、ここで案内する方法を利用すると、パソコンを再セットアップしてパソコン購入時の状態に戻す必要なく、新しいドライブを追加することができます。
- ここでは例として、Windows 7 Home Premiumで案内しています。
- 1台のハードディスクでは、4つまでドライブ(プライマリパーティション)を作成できます。
- VALUESTAR/LaVie購入時の状態では、以下の4つのドライブが作成済みです。
- Windows 7領域(Cドライブ)
- ローカルディスク(Dドライブ)
- NEC-RESTORE領域
- Windows RE領域
※ NEC-RESTORE領域には、再セットアップ用データが格納されています。
※ Windows RE領域には、システム回復用データが格納されています。再セットアップディスクを使用して、「Cドライブの領域を自由に作成して再セットアップ」でCドライブのみを選択すると、ローカルディスク(Dドライブ)とNEC-RESTORE領域がなくなります。
操作手順
Windows 7でハードディスクのパーティションを変更して任意のドライブを追加するには、以下の操作手順を行ってください。
ここでは例として、Cドライブを縮小して新しいドライブを追加します。
以下の項目を順に確認してください。
1. 注意事項と作業前の準備(重要です。必ずお読みください)
操作を行う前に、下記の注意事項を確認してください。
弊社ではカスタム再セットアップによるパーティション変更をおすすめしています。
ここで案内するハードディスクのパーティション構成の変更方法は、弊社サポートの対象外となるので、お客様の自己責任で行ってください。ここで案内する操作手順を行う前に、操作対象のドライブ(Cドライブ)に保存されている必要なデータは、すべて外部のディスクなどにバックアップを取ってください。
また、必ず再セットアップディスクを作成してください。
再セットアップディスクの作成方法については、以下の情報を参照してください。
 Windows 7で再セットアップディスクを作成する方法
Windows 7で再セットアップディスクを作成する方法OSに問題が発生している場合や操作方法を間違った場合、保存されているデータがすべて消えてしまうことがあります。
また、ハードディスクの内容が完全に消去されると、パソコンが起動できなくなったりハードディスクからの再セットアップができなくなったりします。任意のドライブの容量を追加するには、同一ハードディスク内で「未割り当て」を作成する必要があります。
以上の注意事項を十分理解し、データバックアップなどの必要な準備を行った上で「2. Cドライブを縮小する方法」に進んでください。
2. Cドライブを縮小する方法
Cドライブを縮小するには、以下の操作手順を行ってください。
「スタート」→「コントロール パネル」の順にクリックします。
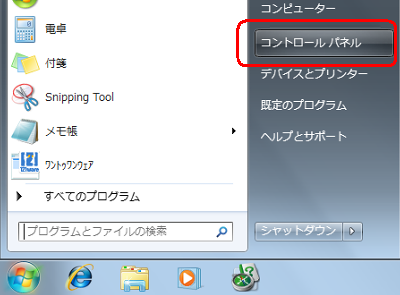
「コントロールパネル」が表示されます。
「システムとセキュリティ」をクリックします。
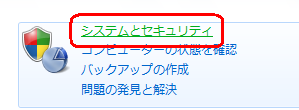
「システムとセキュリティ」が表示されます。
「管理ツール」をクリックします。
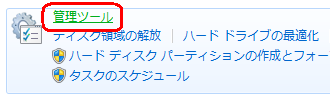
「コンピューターの管理」をダブルクリックします。
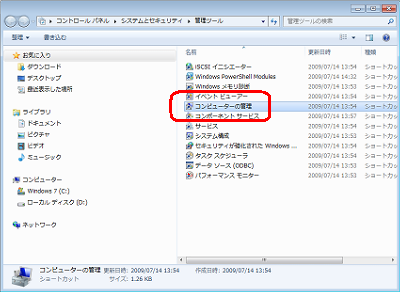
「コンピューターの管理」が表示されます。
画面左側の一覧から「ディスクの管理」をクリックします。
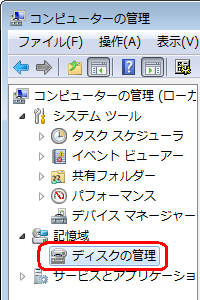
「ディスク」欄から「Windows 7(C:)」ドライブを右クリックし、表示された一覧から「ボリュームの縮小」をクリックします。
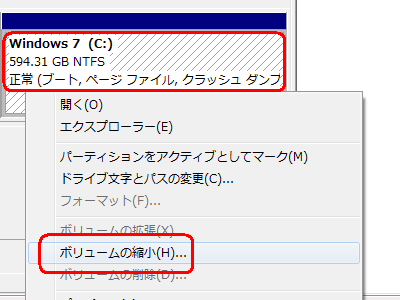
「利用可能な縮小領域のボリュームを照会しています。」というメッセージが表示されたら、しばらく待ちます。
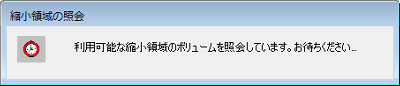
「C:の縮小」が表示されます。
「縮小する領域のサイズ」ボックスに縮小したい容量分のサイズを入力し、「縮小」をクリックします。
ここでは例として、「300619」と入力します。
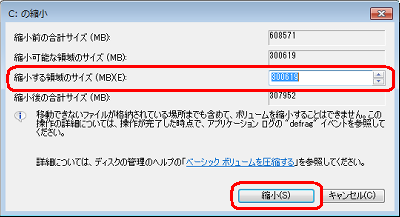
「未割り当て」が表示されるまで、しばらく待ちます。
完了すると、「コンピューターの管理」画面の「ディスク」欄に「未割り当て」という領域が表示されます。
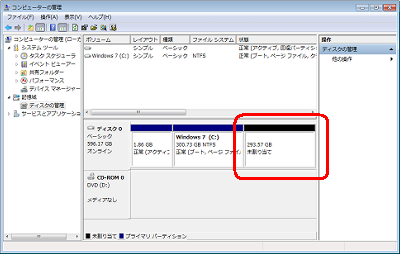
このままでは「見割り当て」領域は利用できません。
開いている画面を閉じずに「3. 「未割り当て」をドライブとして使用する方法」に進みます。
3. 「未割り当て」をドライブとして使用する方法
「未割り当て」をドライブとして使用するには、以下の操作手順を行ってください。
画面をすべて閉じている場合は、「2. Cドライブを縮小する方法」の手順1〜5を行い、「ディスクの管理」を表示します。
「コンピューターの管理」画面の「ディスク」欄に「未割り当て」の領域があることを確認します。
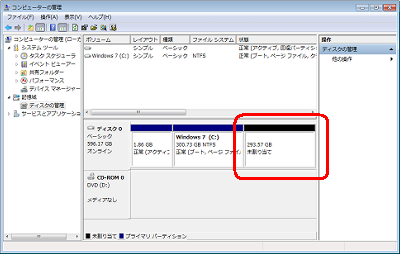
「未割り当て」を右クリックし、表示された一覧から「新しいシンプルボリューム」をクリックします。
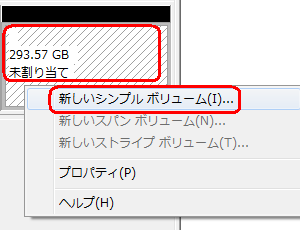
「新しいシンプルボリュームウィザード」が表示されたら、「次へ」をクリックします。
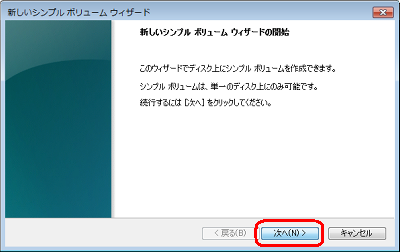
「ボリュームサイズの指定」という画面が表示されます。
「シンプルボリュームサイズ(MB)」欄に任意のサイズを入力し、「次へ」をクリックします。
ここでは例として、最大ディスク領域を入力します。
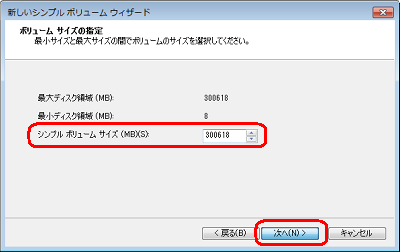
「ドライブ文字またはパスの割り当て」という画面が表示されます。
「次のドライブ文字を割り当てる」欄の▼をクリックし、任意のドライブ文字を割り当てて「次へ」をクリックします。
ここでは例として、「E」を割り当てます。
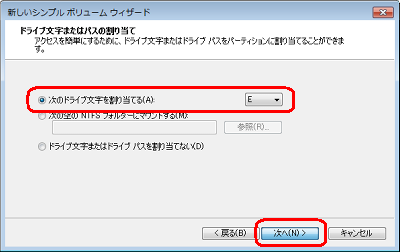
「パーティションのフォーマット」という画面が表示されます。
「このボリュームを次の設定でフォーマットする」をクリックし、各項目を必要に応じて設定して、「次へ」をクリックします。
ここでは例として、下図のように設定します。

「新しいシンプルボリュームウィザードの完了」という画面が表示されます。
設定内容を確認し、「完了」をクリックします。
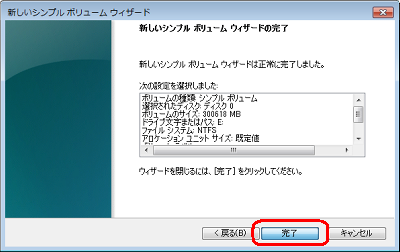
「コンピューターの管理」画面に戻ったら、ドライブが追加されたことを確認します。

以上で操作完了です。
パソコンを再起動し、正常にWindowsが起動することを確認してください。
補足
設定したドライブのドライブ文字を変更する方法は、以下の情報を参照してください。
 Windows 7でパソコンが起動できない場合の対処方法
Windows 7でパソコンが起動できない場合の対処方法
このQ&Aに出てきた用語











