付属のワイヤレスキーボードやワイヤレスマウスの電池を交換する方法 | ||
付属のワイヤレスキーボードやワイヤレスマウスの電池を交換する方法 |
|
Q&A番号:013415 更新日:2023/06/08 |
 | 付属のワイヤレスキーボードやワイヤレスマウスの電池を交換する方法について教えてください。 |
 | 電池が切れていたり、正しく装着されていないと、ワイヤレスキーボードやワイヤレスマウスは正常に動作しません。ここでは、電池を交換する方法について案内します。 |
はじめに
ここでは、付属しているワイヤレスキーボードやワイヤレスマウスの電池交換方法を案内します。
ここでは例として、代表的な交換方法を案内します。
使用する機種によっては一部画面が異なりますが同様の操作手順が可能です。電池を交換する場合、電池の向きに注意してください。
正しい向きに入れないと、ワイヤレスキーボードやワイヤレスマウスは動作しません。使用できる電池は、使用する機種によって異なります。
詳細は、パソコン添付マニュアルなどを確認してください。電池交換を実施すると、パソコンに登録した情報が解除されることがあります。
この場合、パソコン本体のCONNECTボタンを使って、再登録してください。CONNECTボタンを使って再登録する方法は、パソコン添付マニュアルまたは以下の情報を参照してください。
 ワイヤレスキーボードやワイヤレスマウスを登録する方法
ワイヤレスキーボードやワイヤレスマウスを登録する方法
※ お探しの情報ではない場合は、Q&A検索から他のQ&Aもお探しください。
 Q&A検索 - トップページ
Q&A検索 - トップページ
操作手順
付属のワイヤレスキーボードやワイヤレスマウスの電池を交換するには、以下の操作手順を行ってください。
以下の該当する項目を確認してください。
1. ワイヤレスキーボードの電池を交換する方法
ワイヤレスキーボードの電池を交換するには、以下の操作手順を行ってください。
キーボード上の電源スイッチを「OFF」にします。
※ 電源スイッチの位置は、使用する機種によって異なります。
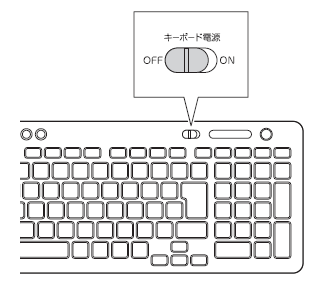
キーボード裏面のカバーを、矢印の方向にスライドさせて外します。
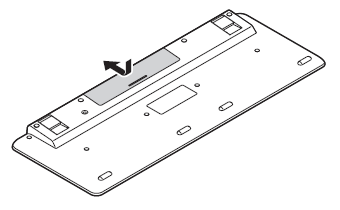
電池を交換し、カバーを元に戻します。
※ 電池の向きは、使用する機種によって異なります。
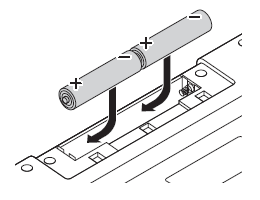
キーボード上の電源スイッチを「ON」にします。
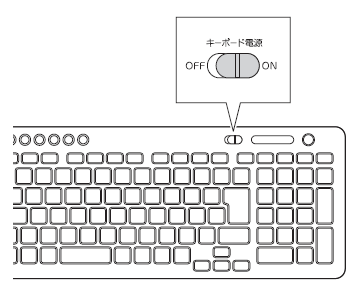
以上で操作完了です。
2. ワイヤレスマウスの電池を交換する方法
ワイヤレスマウスの電池を交換するには、以下の操作手順を行ってください。
以下の該当する項目を確認してください。
※ 使用する機種により、交換パターンが異なります。
(1) マウス上部で交換 パターン 1
マウス上部で電池を交換するには、以下の操作手順を行ってください。
マウス底面の電源スイッチを「OFF」にします。
※ レーザータイプの場合、レーザーが出ている穴を見つめると、視力に障害を起こす可能性があるので注意してください。
※ 電源スイッチの位置は、使用する機種によって異なります。
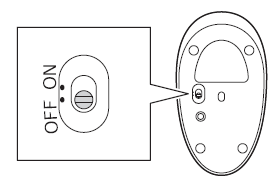
マウス上部のボタンを押して、カバーのロックを外します。
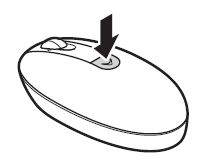
カバーを上に持ち上げて外します。
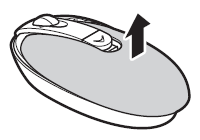
電池を交換します。
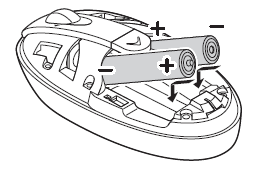
カバーを元に戻します。
この時、カバーのツメを穴に挿入し、マウスの前方に向かって音がするまでスライドさせます。
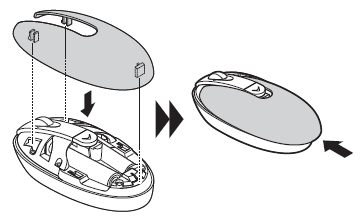
マウス底面の電源スイッチを「ON」にします。
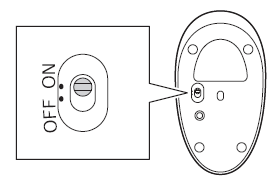
以上で操作完了です。
(2) マウス上部で交換 パターン 2
マウス上部で電池を交換するには、以下の操作手順を行ってください。
マウス底面の電源スイッチを「OFF」にし、カバースイッチを「RELEASE」にします。
※ レーザータイプの場合、レーザーが出ている穴を見つめると、視力に障害を起こす可能性があるので注意してください。
※ 電源スイッチの位置は、使用する機種によって異なります。
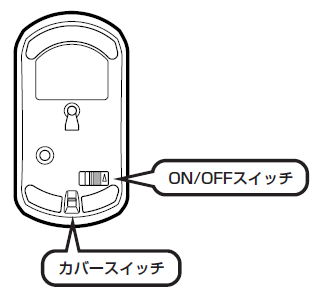
カバーを上に持ち上げて外します。
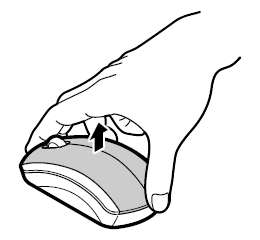
電池を交換します。
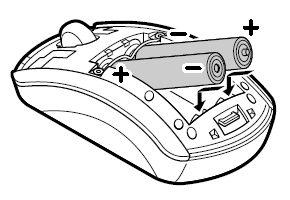
カバーを元に戻します。
この時、カバーのツメを穴に挿入し、マウスの前方に向かって音がするまでスライドさせます。
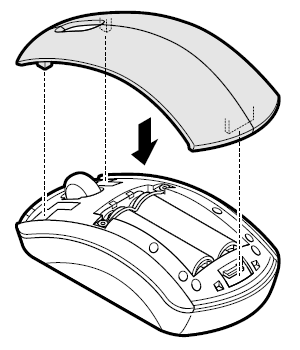
マウス底面の電源スイッチを「ON」にします。
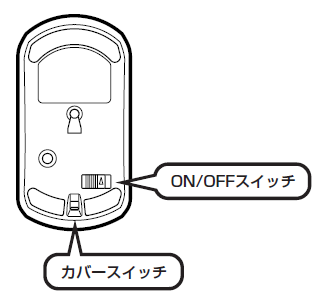
以上で操作完了です。
(3) マウス下部で交換
マウス下部で電池を交換するには、以下の操作手順を行ってください。
マウス底面の電源スイッチを「OFF」にします。
※ レーザータイプの場合、レーザーが出ている穴を見つめると、視力に障害を起こす可能性があるので注意してください。
※ 電源スイッチの位置は、使用する機種によって異なります。
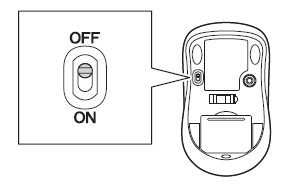
マウス底面のカバーを外します。
※ カバーの位置は、使用する機種によって異なります。

マウス内部にキーボード・マウス受信用ユニットが入っている場合は、取り外します。
キーボード・マウス受信用ユニットは、パソコン本体に取り付けるためのものです。
マウス使用時は、マウス内部に入れません。
※ 使用する機種によっては、キーボード・マウス受信用ユニットは付いていません。
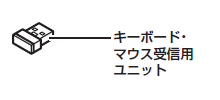
電池を交換します。
この時、ガイドテープを利用すると簡単に取り出せます。
※ 使用する機種によっては、ガイドテープが付いていません。ガイドテープ
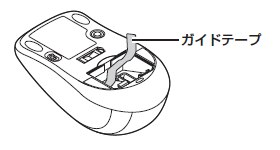
電池交換

カバーを元に戻します。

マウス底面の電源スイッチを「ON」にします。
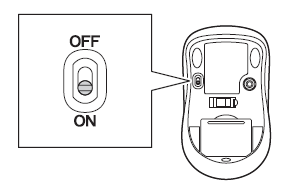
以上で操作完了です。
3. その他
上記以外のパターンは、パソコン添付マニュアルを参照してください。
パソコン添付マニュアルが手元にない場合は、弊社ホームページ「電子マニュアルビューア」で公開しています。
電子マニュアルビューアの利用方法は、以下の情報を参照してください。
 電子マニュアルビューアの利用方法
電子マニュアルビューアの利用方法
このQ&Aに出てきた用語
Q&Aをご利用いただきありがとうございます
この情報はお役に立ちましたか?
お探しの情報ではなかった場合は、Q&A検索から他のQ&Aもお探しください。
 Q&A検索 - トップページ
Q&A検索 - トップページ
また、今後の改善のためアンケートにご協力をお願いします。
ご意見・ご要望等ございましたら、アンケート回答後のフォームにもご記入ください。
今後のコンテンツ改善に活用させていただきます。











