Windows 7でシステムイメージを作成しパソコン全体をバックアップする方法 | ||
Windows 7でシステムイメージを作成しパソコン全体をバックアップする方法 |
|
Q&A番号:013667 更新日:2021/02/18 |
 | Windows 7で、システムイメージを作成しパソコン全体をバックアップする方法について教えてください。 |
 | システムイメージを作成しておくと、パソコンに問題が発生した場合に、システムイメージ作成時の状態にパソコン全体を復元することができます。 |
はじめに
Windows 7では、バックアップ機能を利用するとシステムイメージを作成することができます。
システムイメージとは、現状のWindowsの状態(設定も含む)を丸ごとデータ化(ドライブ全体の正確なコピー)したファイルのことです。
システムイメージを作成することで、パソコン全体のバックアップを行うことができます。
パソコンを再セットアップする場合、再セットアップ前の環境を再現するには事前に環境を確認しておき、再セットアップ後に再度環境を整える必要がありますが、システムイメージから復元すると、環境も含めて全体が復元されるため、再度環境を整える手間を省くことができます。
システムイメージは、実行した時点の状態をファイル化します。
環境に問題がある時点でシステムイメージを作成した場合、その問題も含めてシステムイメージが作成されます。
システムイメージを作成する場合は、正常な環境で作成することをおすすめします。システムイメージのバックアップ先は、内蔵ハードディスク、外付けハードディスク、DVDやブルーレイディスクなどが選択できます。ただし、バックアップ先にUSBメモリを使用することはできません。
内蔵ハードディスク以外にバックアップする場合は、作業前にあらかじめ機器をパソコンに接続してください。
※ バックアップ先には、内蔵ハードディスク以外を選択することをおすすめします。バックアップできるドライブのサイズは、2TBまでです。
2TB以上は、バックアップできません。これはWindows 7の仕様です。
2TB以上のドライブをバックアップするには、複数のドライブに分ける必要があります。ドライブのサイズを変更するには、以下の情報を参照してください。
 Windows 7でハードディスク/フォルダー/ファイルの容量を確認する方法
Windows 7でハードディスク/フォルダー/ファイルの容量を確認する方法
 Windows 7でハードディスクのパーティションを変更してDドライブの容量を拡張する方法
Windows 7でハードディスクのパーティションを変更してDドライブの容量を拡張する方法VALUESTAR/LaVieでは、バックアップアプリケーションとして「おてがるバックアップ」を用意しています。
このアプリケーションでもドライブ単位でバックアップを取れます。
「おてがるバックアップ」については、以下の情報を参照してください。
 2011年5月発売VALUESTAR、LaVieの「おてがるバックアップ」の「こだわりバックアップ」−「ディスク、またはパーティション」を使用してデータをバックアップする方法
2011年5月発売VALUESTAR、LaVieの「おてがるバックアップ」の「こだわりバックアップ」−「ディスク、またはパーティション」を使用してデータをバックアップする方法パソコンの使用環境によっては、システムイメージからの復元が完了するまで長時間かかることがあります。
ノートパソコンを使用している場合は、ACアダプターを接続した状態で実行してください。
操作手順
Windows 7でシステムイメージを作成しパソコン全体をバックアップするには、以下の操作手順を行ってください。
「スタート」→「コントロールパネル」の順にクリックします。
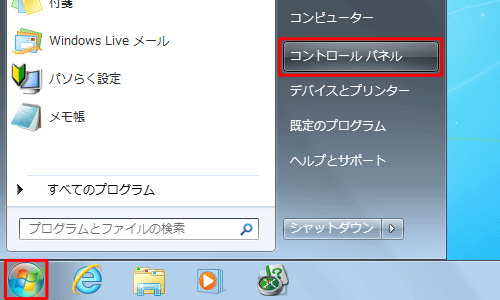
「コントロールパネル」が表示されます。
「表示方法」が「カテゴリ」になっていることを確認し、「バックアップの作成」をクリックします。
※ 表示方法がアイコンの場合は「バックアップと復元」をクリックします。
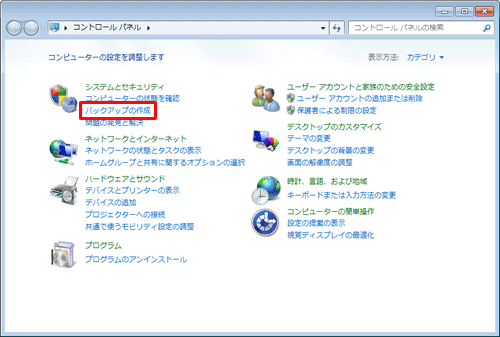
「バックアップと復元」が表示されます。
画面左側の「システムイメージの作成」をクリックします。
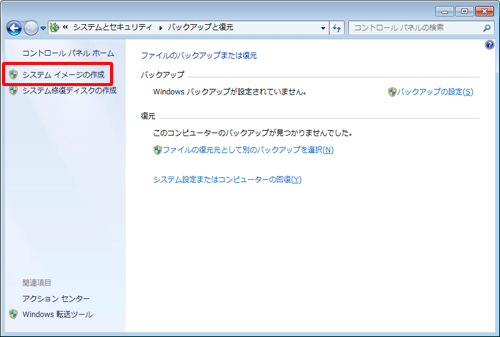
「バックアップデバイスを検索中です…」というメッセージが表示されるので、しばらく待ちます。

「バックアップをどこに保存しますか?」という画面が表示されます。
任意の保存先をクリックして、「次へ」をクリックします。
ここでは例として、「ハードディスク上」をクリックします。
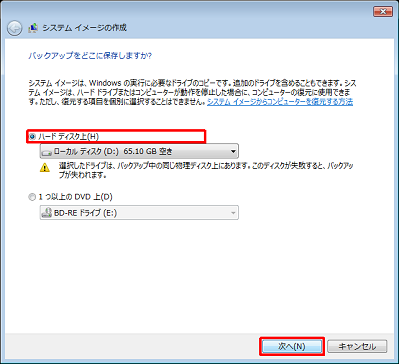
「バックアップの設定を確認します」という画面が表示されます。
「バックアップの開始」をクリックします。
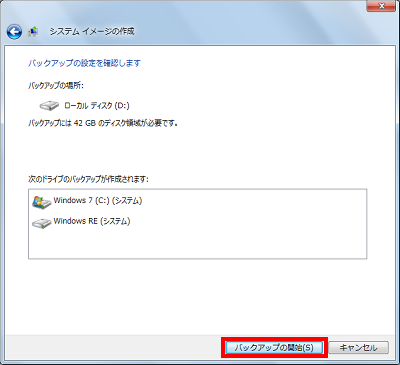
「バックアップを保存しています…」というメッセージが表示されるので、しばらく待ちます。

「システム修復ディスクを作成しますか?」というメッセージが表示されます。
作成する場合は「はい」をクリックします。
作成しない場合は、「いいえ」をクリックし手順13に進みます。
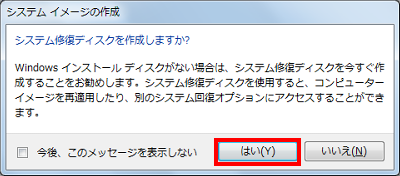
補足
システム修復ディスクを作成しておくと、パソコンが正常に起動しない場合でも、Windowsを回復するためのツールを起動し、トラブルシューティングを行ってパソコンを修復できる可能性があります。
システム修復ディスクは、あとから作成することもできます。
システム修復ディスクを作成する方法については、以下の情報を参照してください。
 Windows 7でシステム修復ディスクを作成する方法
Windows 7でシステム修復ディスクを作成する方法「システム修復ディスクの作成」が表示されます。
空のディスクをパソコンに挿入し「ディスクの作成」をクリックします。
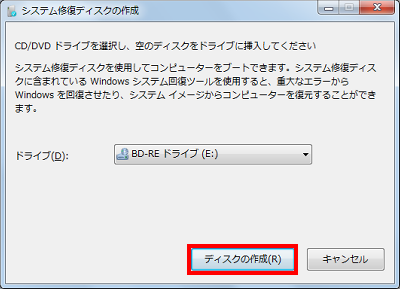
「ディスクの作成中…」と表示されるので、しばらく待ちます。
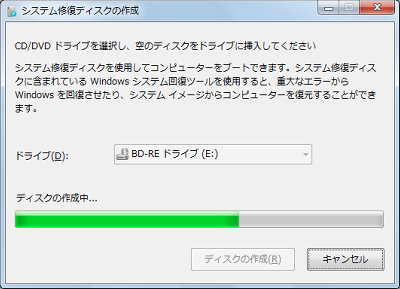
「システム修復ディスクを使用…」というメッセージが表示されたら、「閉じる」をクリックします。
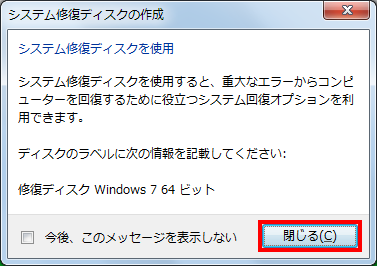
「システム修復ディスクが完成しました」と表示されたら、「OK」をクリックします。
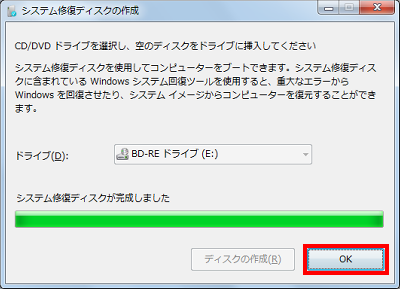
「バックアップは正常に完了しました。」と表示されたら、「閉じる」をクリックします。
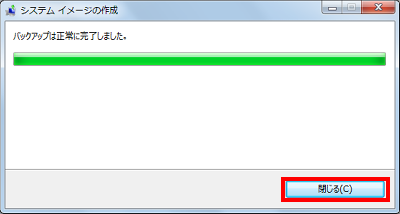
以上で操作完了です。
作成した媒体「システム修復ディスク」は、紛失したり傷をつけたりしないよう大切に保管してください。
作成したシステムイメージで、パソコンを復元できます。
このQ&Aに出てきた用語











