Windows 8 / 8.1でデバイスマネージャーを表示する方法 | ||
Windows 8 / 8.1でデバイスマネージャーを表示する方法 |
|
Q&A番号:013920 更新日:2018/04/17 |
 | Windows 8 / 8.1で、デバイスマネージャーを表示する方法について教えてください。 |
 | Windows 8 / 8.1では、コントロールパネルなどからデバイスマネージャーを表示します。 |
はじめに
Windows 8 / 8.1のデバイスマネージャーでは、パソコンに接続されている機器(デバイス)の状態を表示したり、ドライバーの追加/削除やパソコンにインストールされているデバイスの設定変更などを行うことができます。
ドライバーの追加や削除、デバイスの設定を変更する場合は、管理者アカウントでサインインしてください。
管理者アカウントについては、以下の情報を参照してください。
 Windows 8.1のユーザーアカウントの種類(管理者/標準ユーザー)について
Windows 8.1のユーザーアカウントの種類(管理者/標準ユーザー)について
 Windows 8のユーザーアカウントの種類(管理者/標準ユーザー)について
Windows 8のユーザーアカウントの種類(管理者/標準ユーザー)について
操作手順
Windows 8 / 8.1でデバイスマネージャーを表示するには、以下のいずれかの方法で行うことができます。
※ ここではWindows 8の画面で案内していますが、 Windows 8.1でも同様の操作が行えます。
デバイスマネージャーを表示するには、次の項目を確認してください。
1. コントロールパネルから表示する方法
コントロールパネルから表示するには、以下の操作手順を行ってください。
「Windows」キーを押しながら「X」キーを押し、表示された一覧から「コントロールパネル」をクリックします。
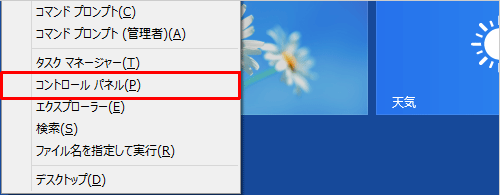
「コントロールパネル」が表示されます。
「ハードウェアとサウンド」をクリックします。
※ 表示方法がアイコンの場合は、「デバイスマネージャー」をクリックして操作完了です。
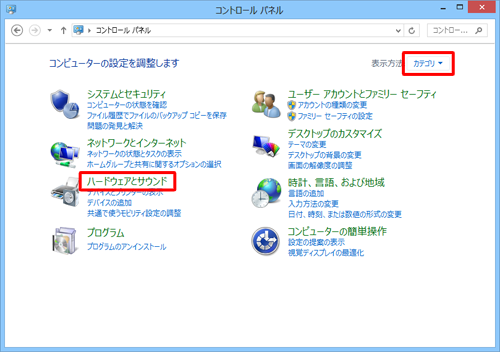
「デバイスマネージャー」をクリックします。
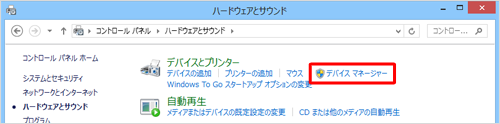
補足
「標準ユーザーとしてログオンしています。…」というメッセージが表示された場合は、「OK」をクリックします。
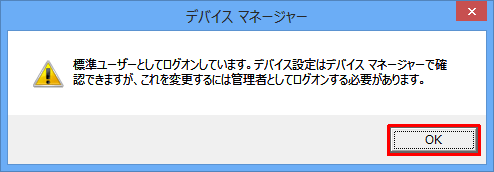
以上で操作完了です。
2. 検索チャームから検索して表示する方法
検索チャームから検索して表示するには、以下の操作手順を行ってください。
画面右下隅をポイントし、マウスポインターを上方向へ移動させます。
チャームが表示されたら、「検索」をクリックします。
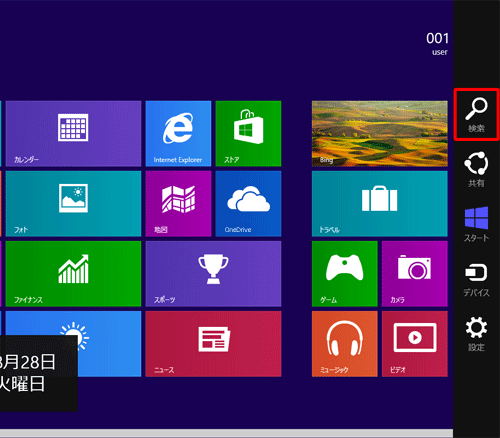
「検索」のオプションが表示されます。
「設定」をクリックすると、設定の検索に切り替わります。
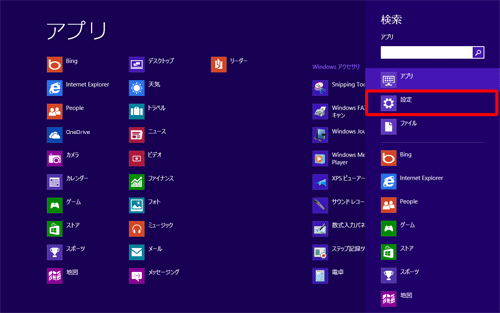
Windows 8.1の場合
「検索」ボックスに「デバイスマネージャー」と入力します。
表示された検索結果から「デバイスマネージャー」をクリックすると、デバイスマネージャーが起動します。
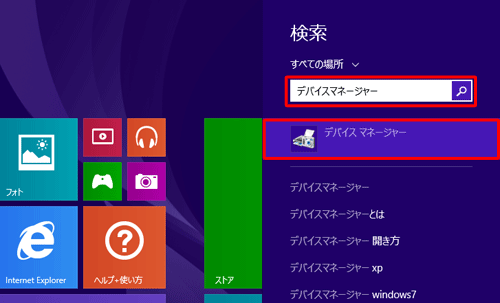
「設定」ボックスに「デバイスマネージャー」と入力します。
画面左側の検索結果に「デバイスマネージャー」が表示されたら、クリックして起動します。
※ 検索結果は、「設定」ボックスに1文字入力するごとに切り替わります。
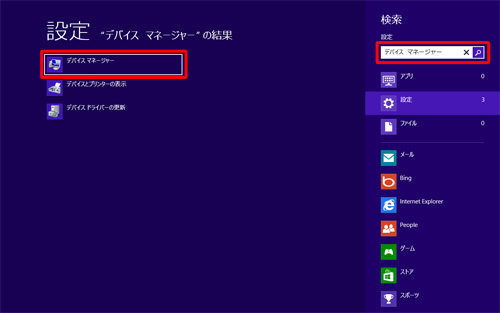
補足
「標準ユーザーとしてログオンしています。…」というメッセージが表示された場合は、「OK」をクリックします。
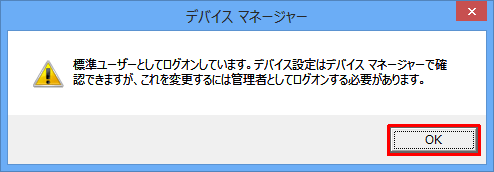
以上で操作完了です。
3. ショートカットキーで表示する方法
ショートカットキーで表示するには、以下の操作手順を行ってください。
「Windows」キーを押しながら「X」キーを押します。
画面左下に表示された一覧から「デバイスマネージャー」をクリックすると、デバイスマネージャーが表示されます。
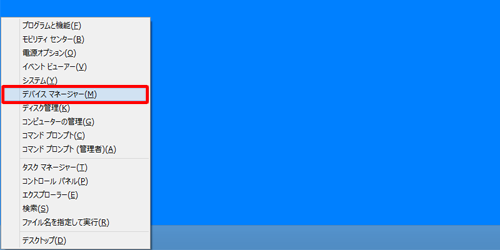
補足
「標準ユーザーとしてログオンしています。…」というメッセージが表示された場合は、「OK」をクリックします。
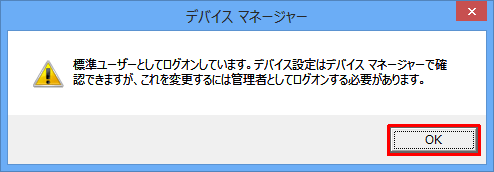
以上で操作完了です。
関連情報
このQ&Aに出てきた用語











