Windows 8 / 8.1�ʼn�ʂ��L���v�`��������@ | ||
Windows 8 / 8.1�ʼn�ʂ��L���v�`��������@ |
|
Q&A�ԍ��F013922 �X�V���F2020/02/05 |
 | Windows 8 / 8.1�ŁA��ʂ��L���v�`��������@�ɂ��ċ����Ă��������B |
 | �uPrintScreen�v�L�[��Snipping Tool���g�p���āA��ʑS�̂�őO�ʂ̃E�B���h�E�Ȃǂ��L���v�`�����邱�Ƃ��ł��܂��B |
�͂��߂�
Windows 8 / 8.1�ł́A�X�N���[���V���b�g�@�\���g�p���āA�p�\�R���̉�ʂɕ\������Ă����ʂ��L���v�`�����ĕۑ��ł��܂��B
�v�����g�X�N���[���L�[�ł́A��ʑS�̂�A�őO�ʂ̃E�B���h�E�̃L���v�`������邱�Ƃ��ł��܂��B
�܂��ASnipping Tool���g�p����ƁA���R�ɑI��������ʂ��L���v�`���ł��܂��B
�� LAVIE Tab W�̏ꍇ�́A����菇���قȂ�܂��B
�� �e���r��DVD�̉�ʂȂǁA�ꕔ�̉�ʂł́A���쌠�ی�ɂ��L���v�`���ł��Ȃ��ꍇ������܂��B
����菇
Windows 8 / 8.1�ʼn�ʂ��L���v�`������菇�́A���g�p�̃p�\�R���̎�ނɂ���ĈقȂ�܂��B
�ȉ��̊Y�����鍀�ڂ��m�F���Ă��������B
1. �f�X�N�g�b�v�p�\�R���܂��̓m�[�g�p�\�R��
�f�X�N�g�b�v�p�\�R���܂��̓m�[�g�p�\�R���ʼn�ʂ��L���v�`������ɂ́A�ȉ��̂����ꂩ�̕��@�ōs�����Ƃ��ł��܂��B
�� �����ł�Windows 8�̉�ʂňē����Ă��܂����A Windows 8.1�ł����l�̑��삪�s���܂��B
�ȉ��̂����ꂩ�̍��ڂ��m�F���Ă��������B
�i1�j�uPrintScreen�v�L�[���g�p���ĉ�ʂ��L���v�`������
�uPrintScreen�v�L�[�������ƁA�\�����Ă����ʂ��摜�Ƃ��ăN���b�v�{�[�h�ɃR�s�[����܂��B
��荞�摜��ۑ�����ɂ́A�y�C���g�Ȃǂ̉摜�ҏW�\�t�g�ɓ\��t���ĕۑ�����K�v������܂��B
�⑫
- �uPrintScreen�v�L�[�̕\�L�́A�uPrtScn�v�A�uPRTSC�v�A�uPRTSCN�v�ȂǁA�L�[�{�[�h�ɂ���ĈقȂ�܂��B
- �m�[�g�p�\�R���̏ꍇ�́uFn�v�L�[���ɉ����܂��B�e����菇�Łi�j�����Q�Ƃ��Ă��������B
�L���v�`����������ʂ�\��������A�ȉ��̂����ꂩ�̕��@�ʼn�ʂ��L���v�`�����܂��B
��ʑS�̂��L���v�`������ꍇ
�uPrintScreen�v�L�[�i�uFn�v�L�[+�uPrintScreen�v�L�[�j�������܂��B
�� �Ԙg�̉�ʑS�̂̃L���v�`�����N���b�v�{�[�h�ɃR�s�[����܂��B�L���v�`����
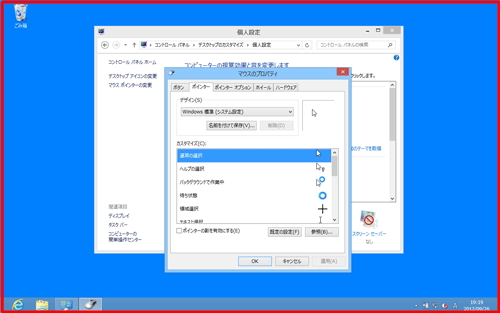
�⑫
�uWindows�v�L�[�������Ȃ���uPrintScreen�v�L�[�i�uFn�v�L�[�{�uPrintScreen�v�L�[�j�������ƁA��ʑS�̂̃L���v�`�����u�s�N�`���[�v�́u�X�N���[���V���b�g�v�t�H���_�[�Ɏ����I�ɕۑ�����܂��B
�� �L���v�`�����ꂽ�ꍇ�́A��u��ʂ��Â��Ȃ�܂��B
�� ������̑�����s�����ꍇ�̓t�@�C���ɕۑ�����邽�߁A�ȍ~�̎菇�͕K�v����܂���B�őO�ʂ̃E�B���h�E�����݂̂̃L���v�`������ꍇ
�uAlt�v�L�[�{�uPrintScreen�v�L�[�i�uFn�v�L�[+�uAlt�v�L�[�{�uPrintScreen�v�L�[�j�������܂��B
�� �Ԙg�̍őO�ʂ̃E�B���h�E�݂̂��N���b�v�{�[�h�ɃR�s�[����܂��B�L���v�`����
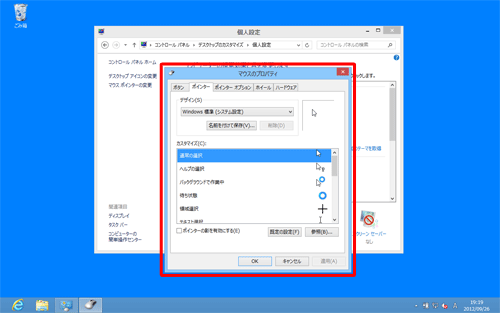
�X�^�[�g��ʏ�ʼnE�N���b�N���A��ʉ����ɕ\�����ꂽ�A�v���o�[����u���ׂẴA�v���v���N���b�N���܂��B
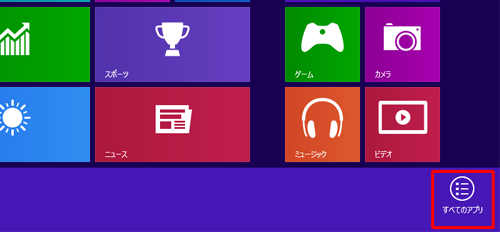
Windows 8.1�̏ꍇ
�X�^�[�g��ʏ�Ń}�E�X�|�C���^�[�����A��ʉ����ɕ\�����ꂽ�u
 �v���N���b�N���܂��B
�v���N���b�N���܂��B
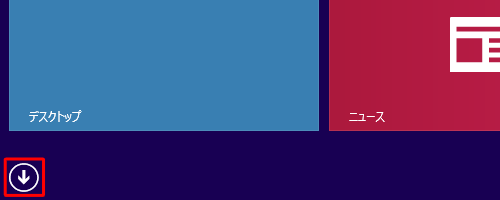
Windows�A�N�Z�T���́u�y�C���g�v���N���b�N���܂��B
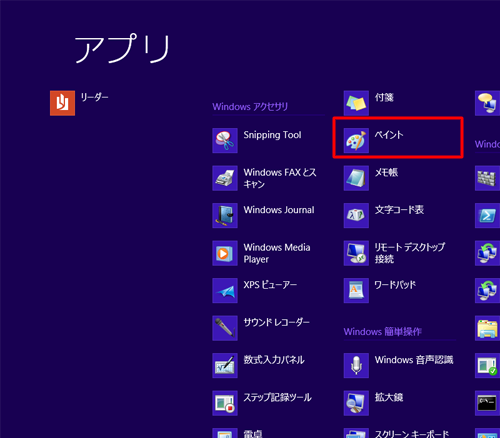
�y�C���g�̃E�B���h�E���\������܂��B
�uCtrl�v�L�[�{�uV�v�L�[�������A�N���b�v�{�[�h�̓��e��\��t���܂��B
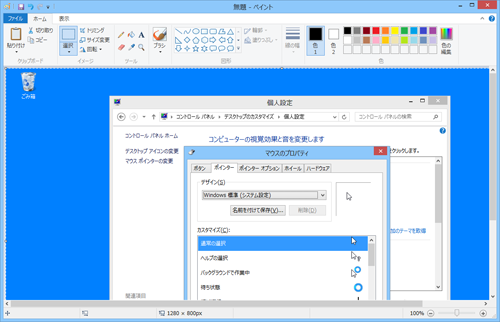
�u�t�@�C���v���N���b�N���A�u���O��t���ĕۑ��v���N���b�N���܂��B
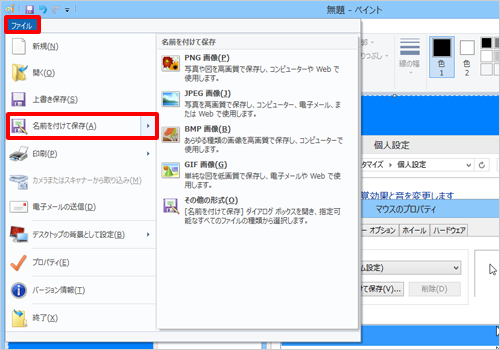
�u���O��t���ĕۑ��v���\������܂��B
��ʍ�������ۑ��ꏊ��I�����A�u�t�@�C�����v�{�b�N�X�ɔC�ӂ̃t�@�C��������͂��āA�u�t�@�C���̎�ށv�{�b�N�X���N���b�N���ĕۑ�����t�@�C���̎�ނ�I��������A�u�ۑ��v���N���b�N���܂��B
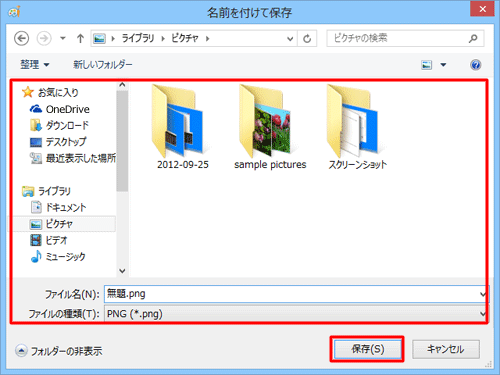
�ȏ�ő��슮���ł��B
��ʂ��R�s�[����ĕۑ��ł������Ƃ��m�F���Ă��������B
�i2�j�uSnipping Tool�v���g�p���ĉ�ʂ��L���v�`������
Snipping Tool���g�p����ƁA�t���[�n���h��l�p�`�ł͈̔͂̎w��A�E�B���h�E�I���A��ʑS�̂Ȃǂ̂��܂��܂Ȍ`���ŁA�p�\�R����ʏ�̉摜���L���v�`�����ĕۑ��ł��܂��B
Snipping Tool���g�p���ĉ�ʂ��L���v�`��������@�́A�ȉ��̏����Q�Ƃ��Ă��������B
 Windows 8 / 8.1��Snipping Tool���g�p���ăp�\�R���̉�ʂ��R�s�[������@
Windows 8 / 8.1��Snipping Tool���g�p���ăp�\�R���̉�ʂ��R�s�[������@
2. �^�u���b�g�iLAVIE Tab W�j
�^�u���b�g�iLAVIE Tab W�j�ʼn�ʂ��L���v�`������ɂ́A�ȉ��̑���菇���s���Ă��������B
�^�u���b�g�ŃX�N���[���V���b�g���B�肽����ʂ�\�����܂��B
�^�u���b�g�{�̒������ɂ���@�́uWindows�}�[�N�v�̃{�^���ƁA�^�u���b�g�̉E���ʏ㕔�ɂ���A�̉��ʂ̃}�C�i�X�{�^�����ɉ����܂��B
�� �L���v�`�����ꂽ�ꍇ�́A��u��ʂ��Â��Ȃ�܂��B
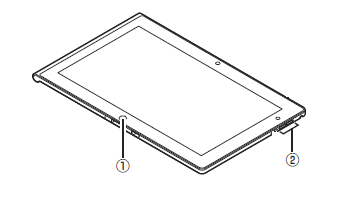
�ȏ�ő��슮���ł��B
�L���v�`�������摜���A�u�s�N�`���v�́u�X�N���[���V���b�g�v�t�H���_�[�ɕۑ����ꂽ���Ƃ��m�F���Ă��������B
����Q&A�ɏo�Ă����p��











