Windows 8でスタート画面にタイルを追加する方法 | ||
Windows 8でスタート画面にタイルを追加する方法 |
|
Q&A番号:013944 更新日:2018/02/27 |
 | Windows 8で、スタート画面にタイルを追加する方法について教えてください。 |
 | Windows 8では、アプリをスタート画面にピン留めすることで、アプリのタイルを追加することができます。 |
操作手順
Windows 8でスタート画面にタイルを追加するには、以下の情報を参照してください。
以下の該当する項目を確認してください。
1. アプリ画面からスタート画面にタイルを追加する方法
アプリ画面からスタート画面にタイルを追加するには、以下の操作手順を行ってください。
スタート画面上で右クリックし、画面下部に表示されたアプリバーから「すべてのアプリ」をクリックします。
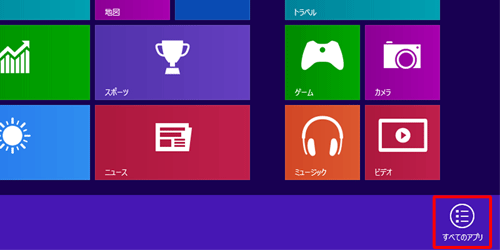
アプリ画面が表示されます。
アプリの一覧からスタート画面に追加したいアプリを右クリックし、画面下部にアプリバーを表示します。
ここでは例として、「メモ帳」を右クリックします。
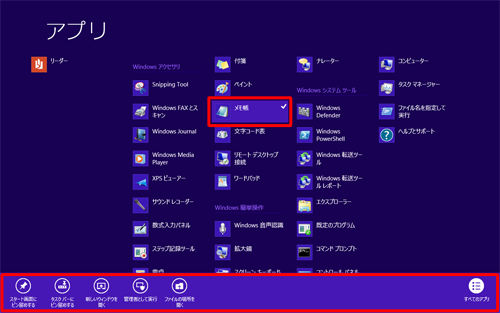
アプリバーから「スタート画面にピン留めする」をクリックします。
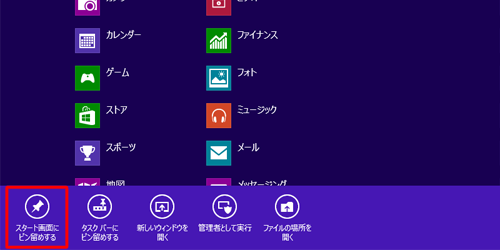
スタート画面にタイルが追加されたことを確認します。
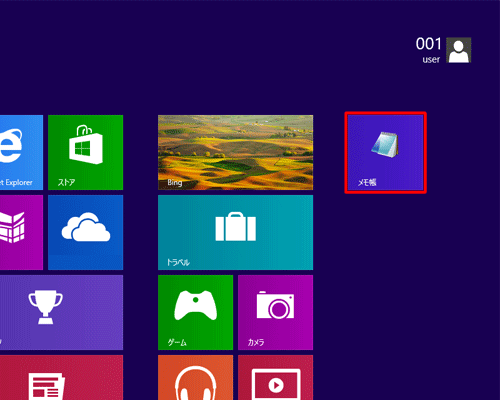
以上で操作完了です。
2. アプリを検索してスタート画面にタイルを追加する方法
アプリを検索してスタート画面にタイルを追加するには、以下の操作手順を行ってください。
画面右下隅をポイントし、マウスポインターを上方向へ移動させます。
チャームが表示されたら、「検索」をクリックします。
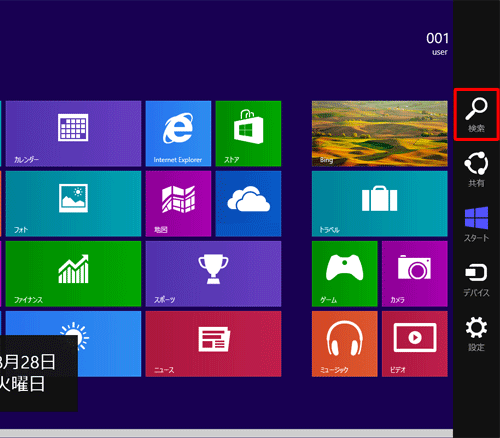
「検索」のオプションが表示されます。
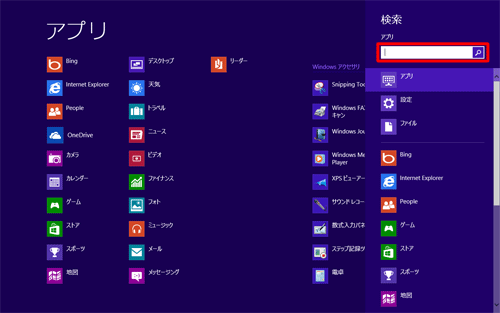
「アプリ」が表示されていることを確認し、「アプリ」ボックスにアプリ名を入力すると、画面左側に検索結果が表示されます。
ここでは例として、「メモ帳」と入力します(検索結果は1文字入力するごとに変わります)。
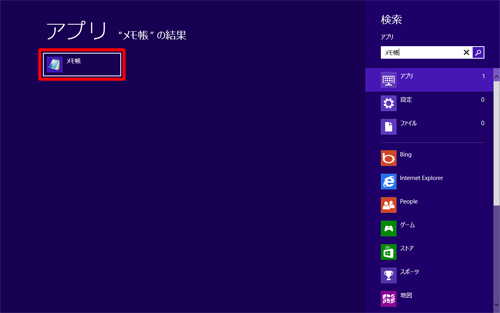
検索結果の一覧から、スタート画面に追加したいアプリ名を右クリックし、画面下部にアプリバーを表示します。
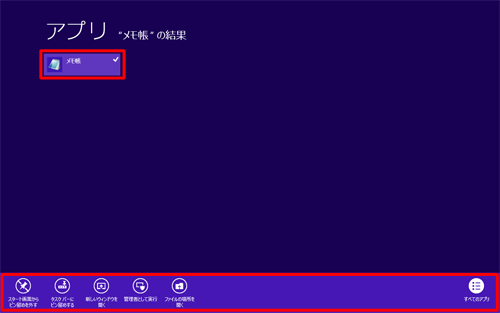
アプリバーから「スタート画面にピン留めする」をクリックします。
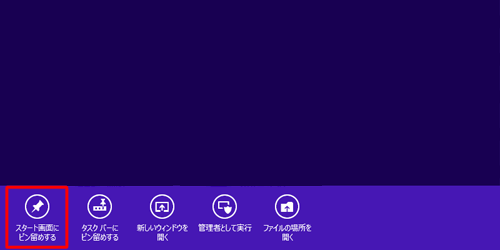
スタート画面にタイルが追加されたことを確認します。
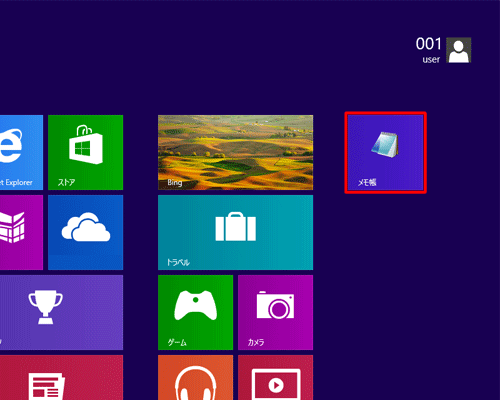
以上で操作完了です。
3. デスクトップからスタート画面にタイルを追加する方法
デスクトップからスタート画面にタイルを追加するには、以下の操作手順を行ってください。
「Windows」キーを押しながら「D」キーを押し、デスクトップを表示します。
スタート画面に追加したいフォルダーまたはアプリケーションを右クリックします。
ここでは例として、「フォルダ」を右クリックします。
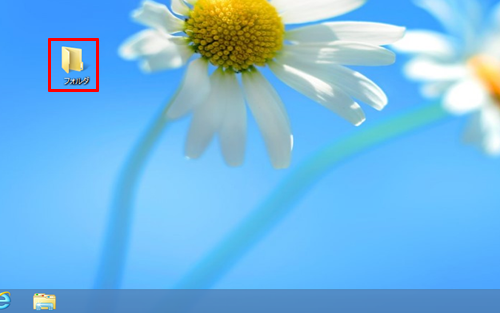
表示された一覧から「スタートにピン留め」をクリックします。
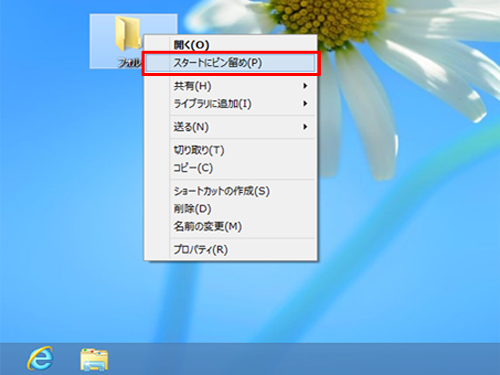
スタート画面にタイルが追加されたことを確認します。
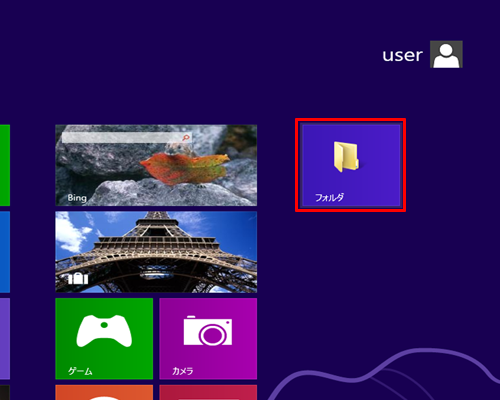
以上で操作完了です。
関連情報
このQ&Aに出てきた用語


 スタート画面にタイルを追加する方法
スタート画面にタイルを追加する方法








