Windows 8 / 8.1でほかのパソコンとプリンターを共有する方法 | ||
Windows 8 / 8.1でほかのパソコンとプリンターを共有する方法 |
|
Q&A番号:014364 更新日:2018/02/27 |
 | Windows 8 / 8.1で、ほかのパソコンとプリンターを共有する方法について教えてください。 |
 | 共有の設定を行うことで、同じネットワーク上のパソコンに接続されたプリンターを共有することができます。 |
はじめに
Windows 8 / 8.1では、プリンターの共有設定を行うことで、同じネットワーク上のパソコンに接続されたプリンターを使用して印刷することができます。
共有するプリンターが接続されているパソコンの電源が入っている場合にのみ共有できます。
プリンターの共有設定を行うパソコンには、あらかじめ利用するプリンターを接続し、プリンタードライバーがインストールされている必要があります。プリンターの接続方法やドライバーのインストール方法については、以下の情報またはプリンター添付のマニュアルなどを参照してください。
 Windows 8 / 8.1でプリンターを設定する方法
Windows 8 / 8.1でプリンターを設定する方法共有を行うパソコンがWindows 7 / 8 / 8.1の場合は、ホームグループを作成することでもプリンターの共有ができます。
ホームグループでプリンターを共有する場合は、以下の情報を参照してホームグループを作成し、印刷時に共有するプリンターを選択します。
 Windows 8.1でホームグループを作成する方法
Windows 8.1でホームグループを作成する方法
 Windows 8でホームグループを作成する方法
Windows 8でホームグループを作成する方法
操作手順
Windows 8 / 8.1でほかのパソコンとプリンターを共有するには、以下の操作手順を行ってください。
※ ここではWindows 8の画面で案内していますが、 Windows 8.1でも同様の操作が行えます。
ほかのパソコンとプリンターを共有するには、次の項目を確認してください。
1. プリンターが接続されているパソコンで行う作業
次の項目を順に確認してください。
(1)ネットワーク探索/ファイルとプリンターの共有を有効にする
ネットワーク探索とファイルとプリンターの共有を有効にするには、以下の操作手順を行ってください。
「Windows」キーを押しながら「X」キーを押し、表示された一覧から「コントロールパネル」をクリックします。
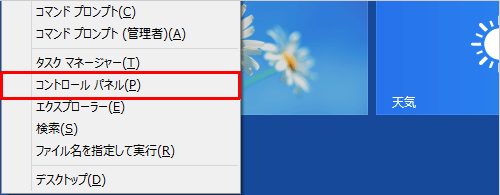
「コントロールパネル」が表示されます。
「表示方法」が「カテゴリ」になっていることを確認し、「ネットワークの状態とタスクの表示」をクリックします。
※ 表示方法がアイコンの場合は「ネットワークと共有センター」をクリックします。
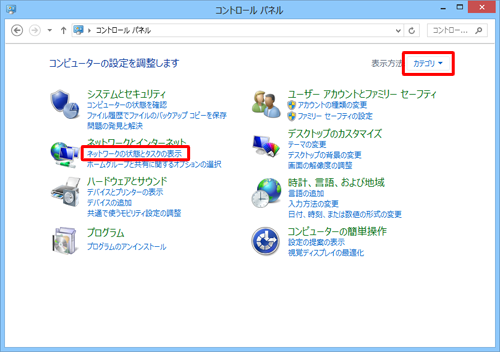
「ネットワークと共有センター」が表示されます。
「共有の詳細設定の変更」をクリックします。
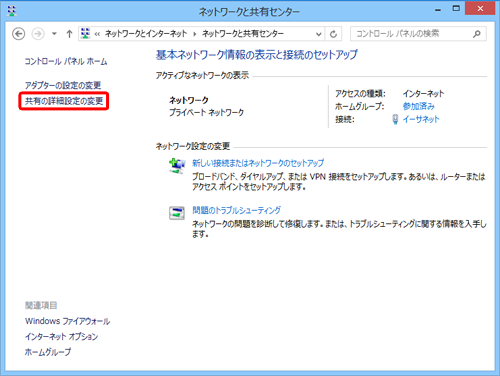
「共有の詳細設定」が表示されます。
「プライベート(現在のプロファイル)」欄から以下の各項目をクリックします。- 「ネットワーク探索」欄の「ネットワーク探索を有効にする」
- 「ファイルとプリンターの共有」欄の「ファイルとプリンターの共有を有効にする」
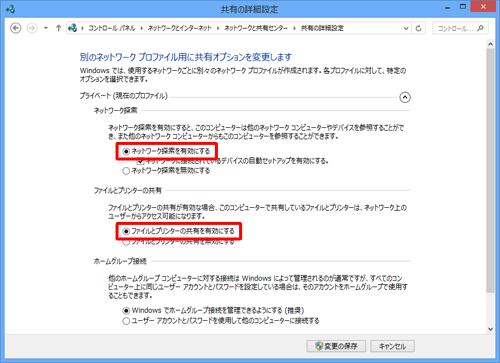
ネットワーク上のほかのパソコンからアクセスした際にユーザー名とパスワードの入力を求めるよう設定する場合は、「パスワード保護共有」欄の「パスワード保護共有を有効にする」をクリックします。
ユーザー名とパスワードを入力せずに共有プリンターを使用する場合は、無効をクリックします。
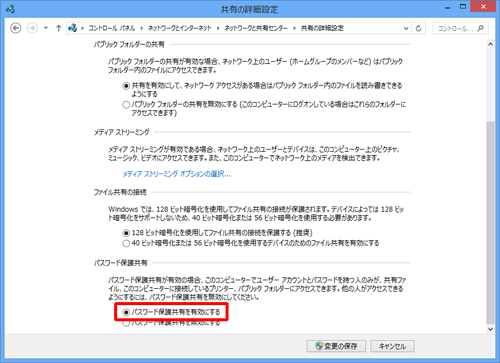
各項目の設定内容を確認し、「変更の保存」をクリックします。
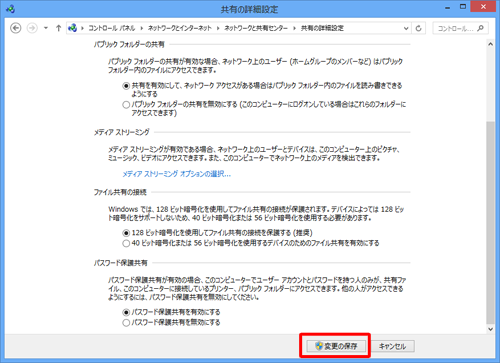
以上で操作完了です。
(2)プリンターのプロパティで共有設定をする
プリンターのプロパティで共有設定をするには、以下の操作手順を行ってください。
「Windows」キーを押しながら「X」キーを押し、表示された一覧から「コントロールパネル」をクリックします。
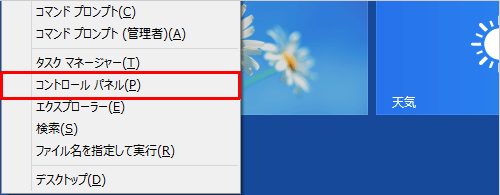
「コントロールパネル」が表示されます。
「表示方法」が「カテゴリ」になっていることを確認し、「デバイスとプリンターの表示」をクリックします。
※ 表示方法がアイコンの場合は「デバイスとプリンター」をクリックし、手順4へ進みます。
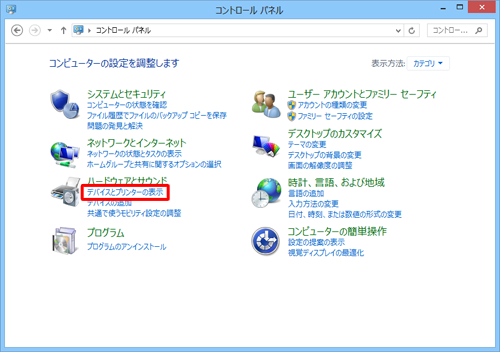
「デバイスとプリンター」が表示されます。
共有したいプリンター名を右クリックし、表示された一覧から「プリンターのプロパティ」をクリックします。
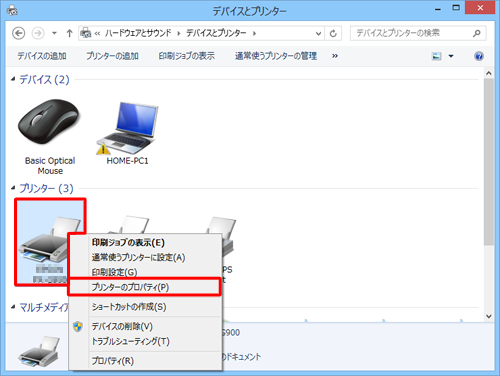
「共有」タブをクリックし、「このプリンターを共有する」にチェックを入れて、「共有名」ボックスに任意の名前を入力します。
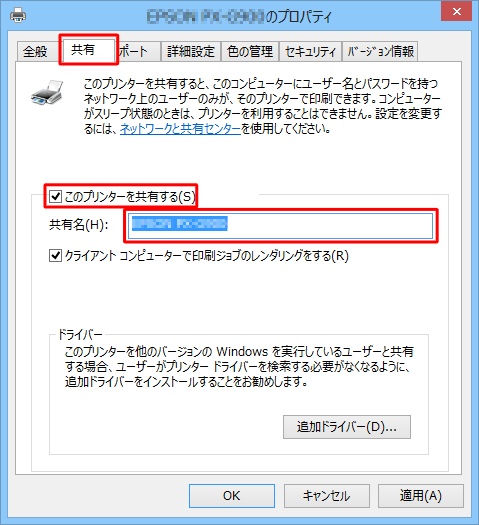
設定が完了したら、「OK」をクリックします。
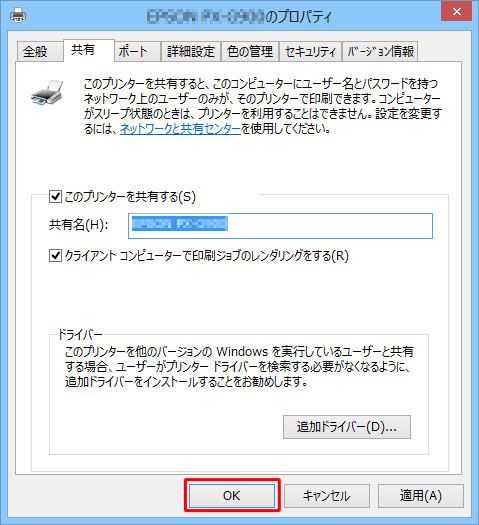
プリンターの共有設定が完了すると、プリンターのアイコンに共有を示すマークが表示されます。
※ Windows 8.1では、プリンターを選択すると画面下部の「状況」欄に共有を示すマークが表示されます。
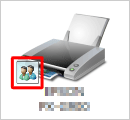
以上で操作完了です。
2. 共有プリンターを使用するパソコンで行う作業
共有プリンターを使用するパソコンで印刷を行うには、以下の項目を順に確認してください。
(1)ネットワーク探索が有効になっているかを確認する
共有プリンターを用するパソコンでも、ネットワーク探索機能が有効になっている必要があります。
上記「1. プリンターが接続されているパソコンで行う作業」の「(1)ネットワーク探索/ファイルとプリンターの共有を有効にする」を参照し、共有プリンターを使用するパソコンで、ネットワーク探索機能を有効にしてください。
(2)印刷を行う
共有プリンターを使用するパソコンで印刷を行い、印刷ダイアログボックスに共有プリンターが表示されるかを確認します。
表示されている場合は、そのプリンターを使用して印刷ができます。
表示されていない場合は、印刷ダイアログボックスから「プリンターの検索」を行い、ネットワークプリンターを選択して印刷を行います。
※ このとき、「(1)ネットワーク探索/ファイルとプリンターの共有を有効にする」の手順5でユーザー名とパスワードの入力を求めるように設定した場合は、入力する画面が表示されます。
補足
プリンターが検索できない場合は、プリンターの追加からネットワークプリンターを設定できます。
手順については、以下の情報を参照してください。
 Windows 8 / 8.1でネットワークプリンターを設定する方法
Windows 8 / 8.1でネットワークプリンターを設定する方法
このQ&Aに出てきた用語










