Windows 8をセーフモードで起動する方法 | ||
Windows 8をセーフモードで起動する方法 |
|
Q&A番号:014378 更新日:2016/12/02 |
 | Windows 8を、セーフモードで起動する方法について教えてください。 |
 | パソコンの動作が不安定で正常に起動しない場合、Windowsをセーフモードで起動することで原因などを特定できる場合があります。 |
はじめに
セーフモードとは、必要最低限のデバイスドライバーやシステムの機能などでパソコンを起動するWindows診断用の起動モードです。パソコンの動作が不安定で正常に起動できない場合などに、セーフモードで起動して問題を特定できる可能性があります。
Windows 8は高速起動のため、「F8」キーでセーフモードを起動することができません。
パソコンを起動する前に、挿入しているCD/DVDディスクをすべて取り出してください。
Windows 8が起動しない状態からセーフモードで起動するには、以下の情報を参照してください。
 Windows 8 / 8.1でWindows(OS)が起動しない状態からセーフモードで起動する方法
Windows 8 / 8.1でWindows(OS)が起動しない状態からセーフモードで起動する方法
操作手順
Windows 8をセーフモードで起動するには、以下の操作手順を行ってください。
以下のいずれかの項目を確認してください。
1. PC設定を利用する方法
Windows 8で「PC設定」からセーフモードを起動するには、以下の操作手順を行ってください。
画面右下隅をポイントし、マウスポインターを上方向へ移動させます。
チャームが表示されたら、「設定」をクリックします。
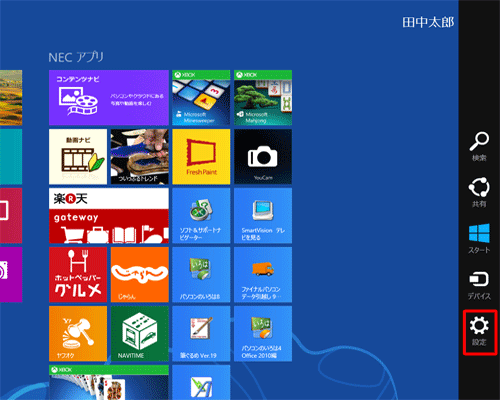
「設定」のオプションが表示されます。
「PC設定の変更」をクリックします。
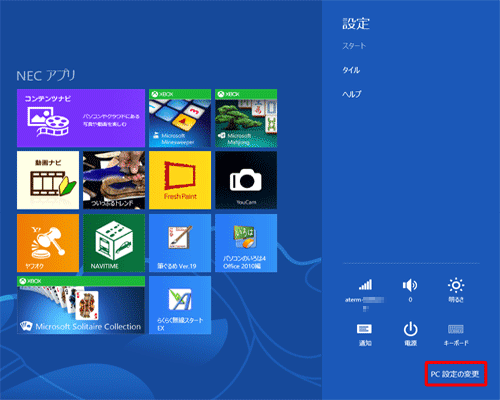
「PC設定」が表示されます。
「全般」をクリックし、「今すぐ再起動する」をクリックします。
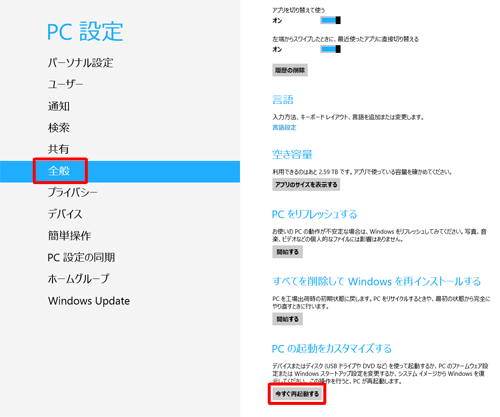
「オプションの選択」が表示されます。
「トラブルシューティング」をクリックします。
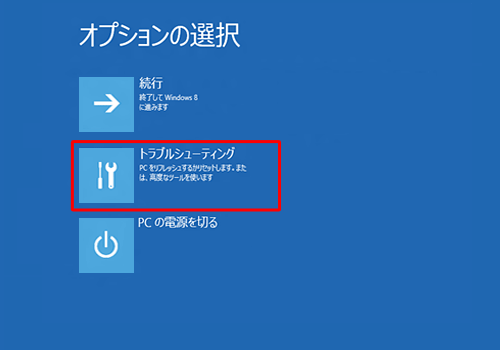
「トラブルシューティング」が表示されます。
「詳細オプション」をクリックします。
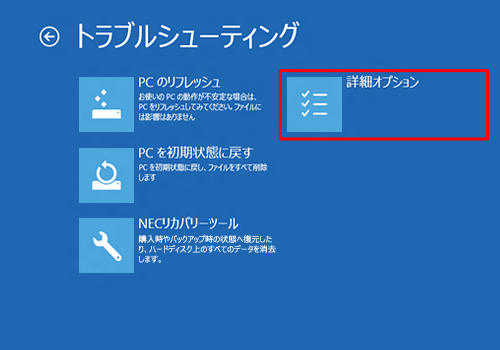
「詳細オプション」が表示されます。
「スタートアップ設定」をクリックします。
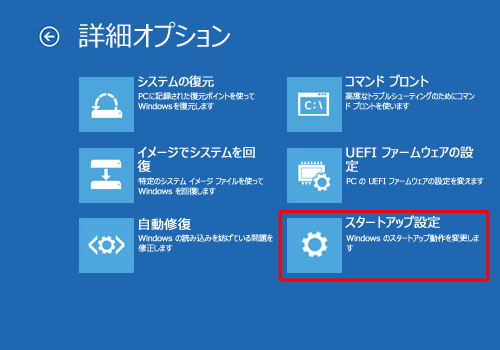
「スタートアップ設定」が表示されます。
「再起動」をクリックします。
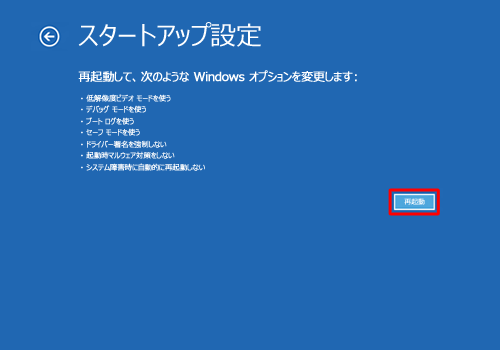
NECのロゴ画面が表示されるので、画面が切り替わるまで待ちます。
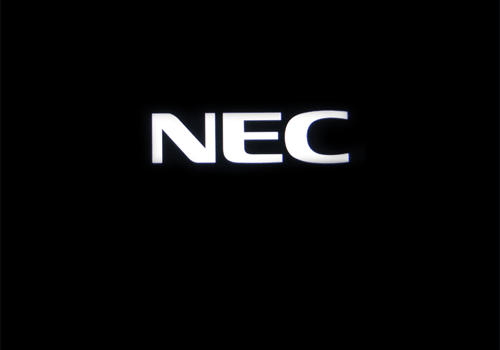
「スタートアップ設定」が表示されます。
キーボードの「4」キーを押し、「4)セーフモードを有効にする」を選択します。
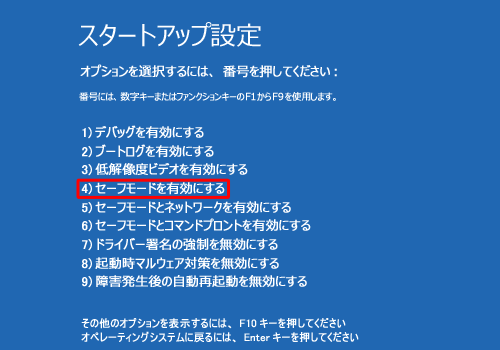
※ 操作が行われない状態が続くと、画面が黒くなり、パソコンが自動的にシャットダウンします。
NECのロゴ画面が表示され、サインイン画面が表示されたらサインインします。
画面の四隅に「セーフモード」と表示されていれば、セーフモードで起動している状態となります。
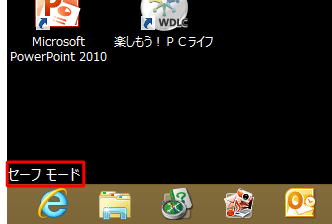
以上で操作完了です。
セーフモードを終了するには、「設定チャーム」を表示し、「電源」をクリックして、「シャットダウン」または「再起動」を行ってください。
2. システム構成(msconfig)を利用する方法
Windows 8で「システム構成」からセーフモードを起動するには、以下の操作手順を行ってください。
「Windows」キーを押しながら「X」キーを押し、表示された一覧から「ファイル名を指定して実行」をクリックします。
※ 「Windows」キーを押しながら「R」キーを押しても起動できます。
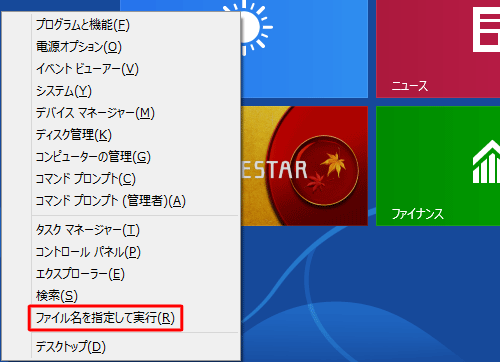
「ファイル名を指定して実行」が表示されます。
「名前」ボックスに「msconfig」と入力し、「OK」をクリックします。
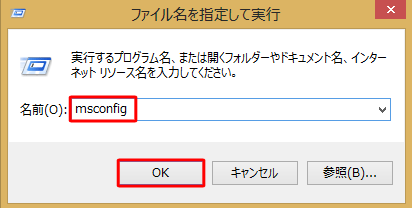
「システム構成」が表示されます。
「ブート」タブをクリックし、「ブートオプション」欄の「セーフブート」にチェックを入れて、「OK」をクリックします。
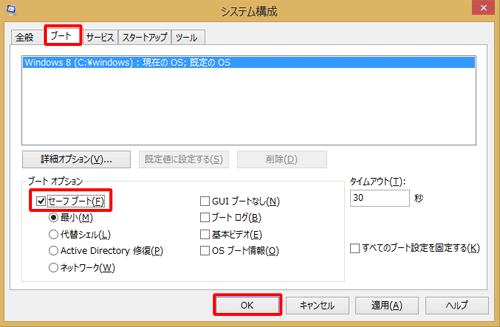
「システム構成の変更を有効にするには、…」というメッセージが表示されます。
「再起動」をクリックします。
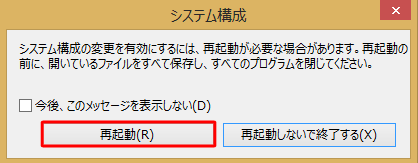
NECのロゴ画面が表示され、サインイン画面が表示されたらサインインします。
画面の四隅に「セーフモード」と表示されていれば、セーフモードで起動している状態となります。
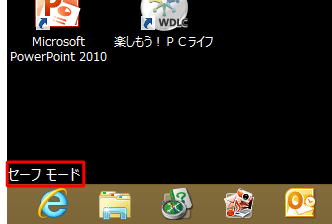
以上で操作完了です。
補足
セーフモードで起動する設定を通常起動モードに戻すには、手順1から操作を行い、手順3の「システム構成」画面で「ブートオプション」欄の「セーフブート」からチェックを外し、「OK」をクリックします。
手順4で「再起動」をクリックすると、次回からパソコンが通常モードで起動します。
3. shutdownコマンドを利用する方法
Windows 8で「shutdownコマンド」からセーフモードを起動するには、以下の操作手順を行ってください。
「Windows」キーを押しながら「X」キーを押し、表示された一覧から「ファイル名を指定して実行」をクリックします。
※ 「Windows」キーを押しながら「R」キーを押しても起動できます。
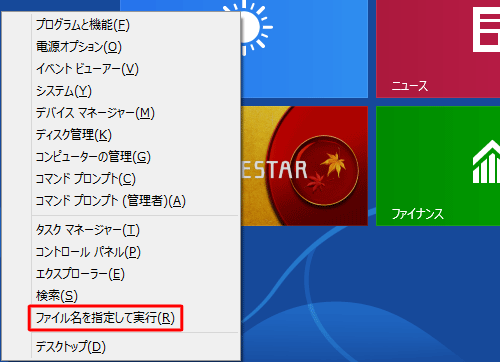
「ファイル名を指定して実行」が表示されます。
「名前」ボックスに「shutdown /r /o /t 0」と入力します。
※ 半角スペースを忘れずに入力してください。
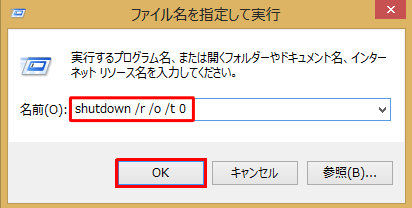
「オプションの選択」が表示されます。
以降の手順は、「1. PC設定を利用する方法」の手順4からを参照してください。
以上で操作完了です。
セーフモードを終了するには、「設定チャーム」を表示し、「電源」をクリックして、「シャットダウン」または「再起動」を行ってください。
関連情報
このQ&Aに出てきた用語











