Windows 8 / 8.1でWindows(OS)が起動しない状態からハードディスク領域を使用してパソコンの再セットアップを行う方法 | ||
Windows 8 / 8.1でWindows(OS)が起動しない状態からハードディスク領域を使用してパソコンの再セットアップを行う方法 |
|
Q&A番号:014439 更新日:2023/07/10 |
 | Windows 8 / 8.1で、Windows(OS)が起動しない状態からハードディスク領域を使用してパソコンの再セットアップを行う方法について教えてください。 |
 | Windows 8 / 8.1では、Windows(OS)が起動しない状態からでも再セットアップを行うことができます。 |
はじめに
再セットアップとは、パソコンのハードディスクの内容を消去して購入時の状態に戻す作業です。
パソコンが正常起動する場合には、起動した状態からハードディスク内の再セットアップ用データを使用して再セットアップを行います。しかし、パソコンが起動しない場合には、パソコンの状態によって再セットアップ方法が異なります。
電源ボタンを押してもWindows(OS)が起動しない場合、通常は再セットアップメディアを使用して再セットアップを行う必要があります。
Windows(OS)が起動しない場合でも本体の電源が入り、ハードディスク内の再セットアップ領域が正常に動作する場合には、以下の方法でハードディスク内の再セットアップ用データを使用して、再セットアップを行うことができます。
ここでは、パソコンが起動しない状態で、ハードディスク領域からパソコンの再セットアップを行う方法について案内します。
パソコンが正常に起動する場合に再セットアップを行う方法については、以下の情報を参照してください。
 Windows 8.1でハードディスク領域を使用してパソコンの再セットアップを行う方法
Windows 8.1でハードディスク領域を使用してパソコンの再セットアップを行う方法
 Windows 8でハードディスク領域を使用してパソコンの再セットアップを行う方法
Windows 8でハードディスク領域を使用してパソコンの再セットアップを行う方法
操作手順
Windows 8 / 8.1でWindows(OS)が起動しない状態からハードディスク領域を使用してパソコンの再セットアップを行うには、以下の操作手順を行ってください。
以下の項目を順に確認してください。
1. 注意事項
再セットアップを行うことで、パソコンを購入時の状態に戻したり、CドライブやDドライブの容量を変更したりすることができます。
また、追加でインストールしたアプリや、作成したファイル、画像や録画データなどはすべて消去されるので、再セットアップを行う前に、必要なデータはバックアップを取ってください。
パソコンにプリインストールされているOffice系ソフトがある場合は、再セットアップ後にプロダクトキーの入力が必要となります。
CD-ROMなどからインストールしたアプリがある場合は、該当のメディアがあれば、再インストールすることができます。
再セットアップの一連の流れについては、以下の情報を参照してください。
 再セットアップの概要(Windows 8.1)
再セットアップの概要(Windows 8.1)
 再セットアップの概要(Windows 8)
再セットアップの概要(Windows 8)
再セットアップを行う際は、お手元に製品添付のユーザーズマニュアルをご用意ください。
お使いのパソコンでWindows(OS)のアップデート(アップグレード)を行っている場合は、以下の点に注意してください。
- Windows 7などからWindows 8にアップグレードしているパソコンでPCのリセットを行うと、再セットアップディスクが必要になります。
- Windows 8からWindows 8.1へアップデートしている場合は、PCのリセットを行うとWindows 8へ戻ります。
- そのほかのWindows(OS)からWindows 8.1へアップグレードしている場合は、回復メディアが必要になります。
詳細については、Windows 8 / 8.1サポートのご案内を参照してください。
 Windows 8.1 サポートのご案内
Windows 8.1 サポートのご案内
 Windows 8 サポートのご案内
Windows 8 サポートのご案内
※ LaVie EやLAVIE Hybrid Advanceは、ここで案内している操作を行うことができません。
2. 再セットアップを行う
Windows 8 / 8.1でWindows(OS)が起動しない状態から再セットアップを行うには、以下の操作手順を行ってください。
※ ここではWindows 8の画面で案内していますが、Windows 8.1でも同様の操作が行えます。
※ BIOS画面は機種によって日本語または英語で表記されています。ここでは英語表記で案内し、日本語表記を( )で案内しています。
パソコンの電源を入れ、NECのロゴが表示されたら「F2」キーを数回押します。
補足
何度行ってもBIOS画面が表示されない場合は、電源を入れたらすぐにキーボードの「F2」キーを数回押してください。
LAVIE Hybrid Fristaの場合は、「F2」キーの代わりに音量の「+」を押します。
また、画面右上のキーボードアイコンをタッチし、画面にキーボードを表示させて手順2へ進んでください。LAVIE Desk Towerの場合は、「F11」キーを押して手順7へ進んでください。
「BIOSセットアップユーティリティ」が表示されます。
キーボードの矢印キー「→」で「Exit(終了)」を選択します。
※ マウス操作はできません。キーボードの矢印キーで操作してください。
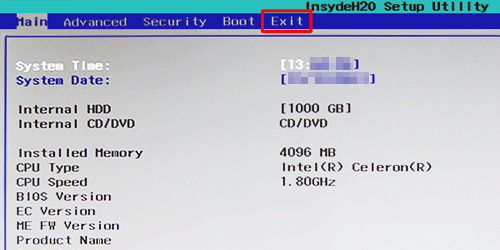
矢印キー「↓」で「HDD Recovery(HDDリカバリー)」を選択し「Enter」キーを押します。
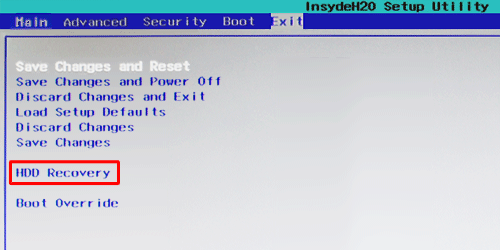
「Execute HDD Recovery?(HDDリカバリーを実行しますか?)」または「Execute Windows 8 Recovery?(Windows 8リカバリーを実行しますか?)」が表示されます。
「Yes(はい)」を選択し「Enter」キーを押します。
※ この画面が表示されない場合は、手順5に進みます。
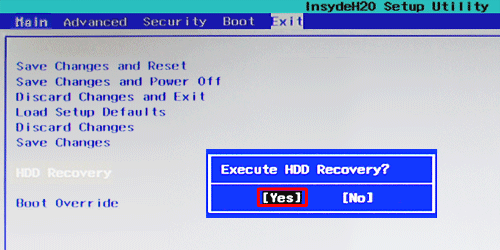
黒い画面にNECのロゴが表示され、「お待ちください」と表示されるので、画面が切り替わるまで待ちます。

「キーボードレイアウトの選択」が表示されます。
「Microsoft IME」をクリックします。
※ この画面が表示されない場合は、手順7に進みます。
※ この画面からマウス操作ができます。
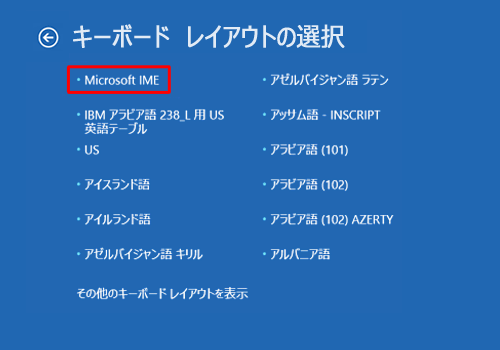
「オプションの選択」が表示されます。
「トラブルシューティング」をクリックします。
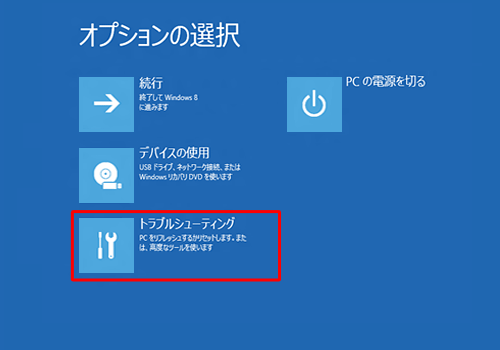
「トラブルシューティング」が表示されます。
「NECリカバリーツール」をクリックします。
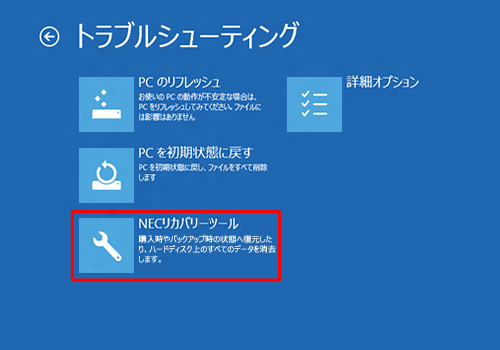
「NECリカバリーツール」が表示されます。
「目的のオペレーティングシステムを選んでください。」と表示されたら「Windows 8」をクリックします。
※ この画面が表示されない場合は、手順10に進みます。
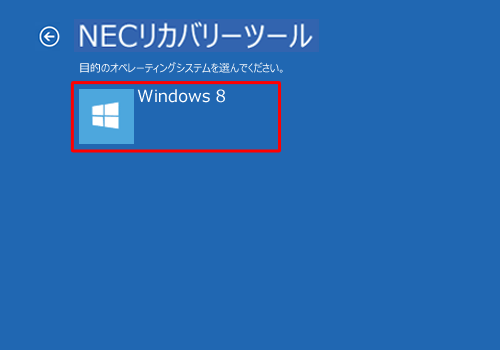
「再セットアップ」をクリックします。
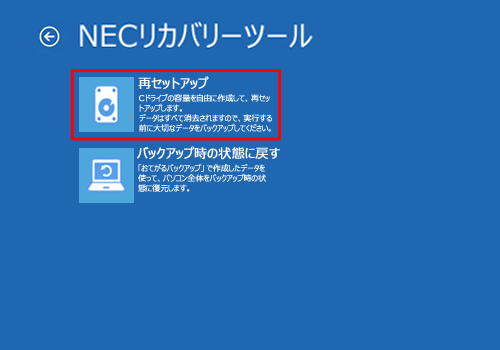
「再セットアップ」が表示されます。
「購入時のサイズ(推奨)」をクリックし、「実行」をクリックします。
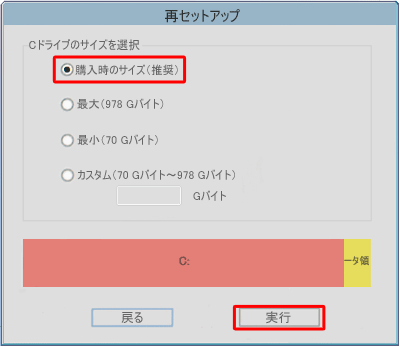
補足
Cドライブの領域を最大にして再セットアップを行うと、Dドライブが消去された構成になります。
変更する必要がない場合は、購入時のサイズで再セットアップを行うことをおすすめします。「実行します。よろしいですか?」というメッセージが表示されます。
「はい」をクリックします。
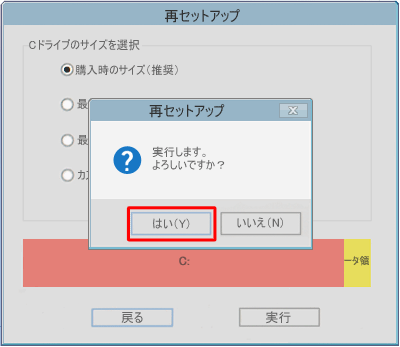
再セットアップが開始されます。
再セットアップ完了後、パソコンが再起動します。
以上で操作完了です。
再セットアップ完了後、パソコンが通常に起動したら、購入時と同様に初回セットアップから作業を行ってください。
初回セットアップを行う方法については、以下の情報を参照してください。
 Windows 8.1でパソコンの初回セットアップ(初期設定)を行う方法
Windows 8.1でパソコンの初回セットアップ(初期設定)を行う方法
 Windows 8でパソコンの初回セットアップ(初期設定)を行う方法
Windows 8でパソコンの初回セットアップ(初期設定)を行う方法
関連情報
このQ&Aに出てきた用語











