Outlook 2010でメールアカウントの設定を確認する方法 | ||
Outlook 2010でメールアカウントの設定を確認する方法 |
Q&A番号:014486 更新日:2016/06/03
|
Q&A番号:014486 更新日:2016/06/03 |
 | Outlook 2010で、メールアカウントの設定を確認する方法について教えてください。 |
 | メールの送受信に問題がある場合は、メールアドレスやメールサーバーなどメールアカウントに関する設定内容を確認する必要があります。 |
メールの送受信に問題がある場合は、メールアドレスやメールサーバーなどメールアカウントに関する設定内容を確認する必要があります。
はじめに
Outlook 2010では、メールアカウントの設定で、メールアドレスやパスワードなどが正しく設定されていないと、メールの送受信ができなくなります。
メールの送受信が正常に行えない場合は、プロバイダーから提供されたユーザー名やパスワードなどの情報を用意して、メールアカウントの設定内容を確認してください。
操作手順
Outlook 2010でメールアカウントの設定を確認するには、以下の操作手順を行ってください。
リボンから「ファイル」タブをクリックし、「情報」が選択されていることを確認します。
「アカウント設定」をクリックし、表示された一覧から「アカウント設定」をクリックします。
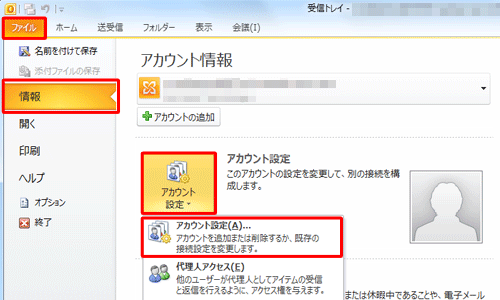
「アカウント設定」が表示されます。
「電子メール」タブをクリックし、表示された一覧から設定を確認する電子メールアカウントを選択し、「変更」をクリックします。
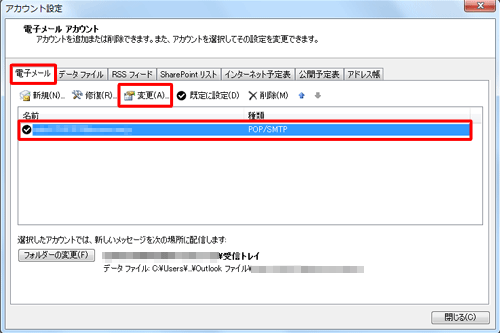
「アカウントの変更」が表示されます。
「電子メールアドレス」「受信メールサーバー」「送信メールサーバー」「アカウント名」「パスワード」が正しく入力されているかを確認し、「次へ」をクリックします。
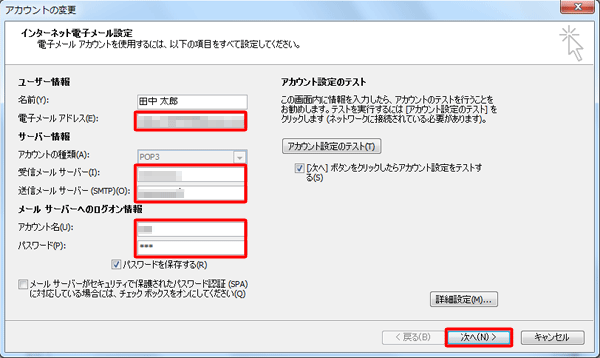
※ 「パスワード」の入力内容は確認できないので、メール送受信ができない場合は再入力することをおすすめします。「テストアカウント設定」が表示されます。
メール送受信のテストが実行され、エラーがなければ「状況」欄に「完了」と表示されるので、「閉じる」をクリックします。

補足
メール送受信のテストに失敗すると、エラーが表示されます。
エラー内容に応じて、電子メールアカウントの設定を再度確認してください。
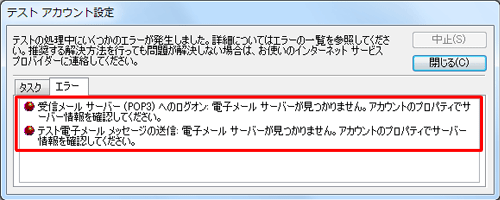
「セットアップの完了」が表示されるので、「完了」をクリックします。
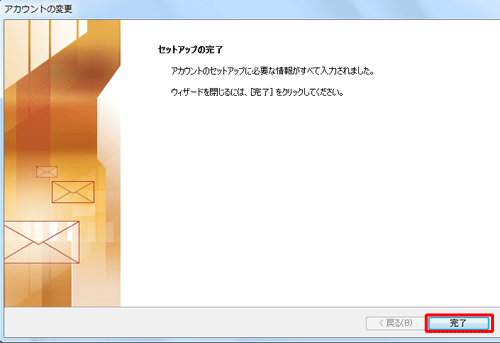
以上で操作完了です。
このQ&Aに出てきた用語


 Outlookでメールアカウントの設定を確認する方法
Outlookでメールアカウントの設定を確認する方法







