Excel 2013のフラッシュフィル機能の使い方について | ||
Excel 2013のフラッシュフィル機能の使い方について |
|
Q&A番号:014608 更新日:2018/04/25 |
 | Excel 2013のフラッシュフィル機能の使い方について教えてください。 |
 | Excel 2013では、フラッシュフィル機能を使って、規則的なデータの一部を書き出したり、まとめることができます。 |
はじめに
Excel 2013には、フラッシュ フィルという機能があります。
この機能は、規則的なデータの一部を書き出したり、まとめたりすることができます。
規則的なデータの一部を書き出す場合
「姓 名」のようなデータが1列に多数入力されている場合、たとえば「田中」や「鈴木」のように「半角スペース」の前に入力されている苗字だけを一括で書き出したり、「一郎」や「壮太」のように「半角スペース」の後ろに入力されている名前だけを別の列に一括で書き出すことができます。規則的なデータをまとめたい場合
「姓」「名」のようなデータが別々の列に多数入力されている場合、たとえば「田中 一郎」のように「姓 名」をまとめて書き出すことができます。
操作手順
Excel 2013のフラッシュフィル機能の使い方については、以下の操作手順を行ってください。
以下の項目を確認してください。
1. 氏名が入力されている列から苗字や名前を別の列に書き出す方法
氏名が入力されている列から苗字だけ別の列に書き出すには、以下の操作手順を行ってください。
ここでは、氏名が入力されている列から苗字または、名前だけを書き出す手順を案内します。
書き出したいデータを作成します。
ここでは例として、下図のようなデータを作成します。
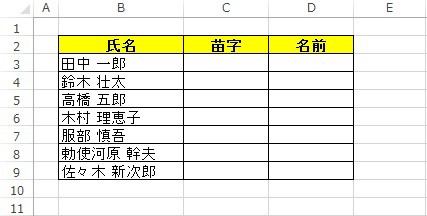
セルB3には、「田中 一郎」と入力されています。
ここで、苗字だけを書き出すために、セルC3に「田中」と入力します。
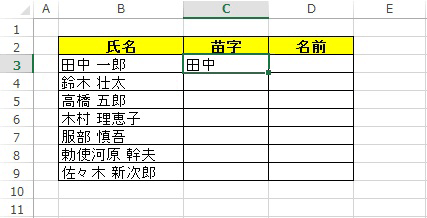
セルC3もしくは、C4が選択されていることを確認し、「データ」タブをクリックして、「データ ツール」グループの「フラッシュ フィル」をクリックします。
ここでは例として、C4のセルを選択された状態で行います。
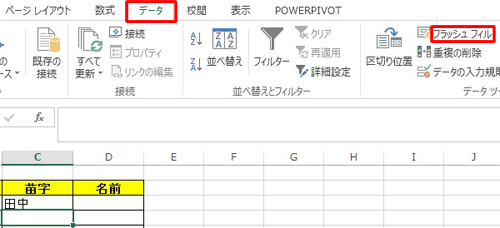
セルC4以下のセルに自動的に苗字が表示されます。
※ 苗字と名前の間にスペースがない場合や、データに規則性がない場合は、期待通りに表示されない場合があります。
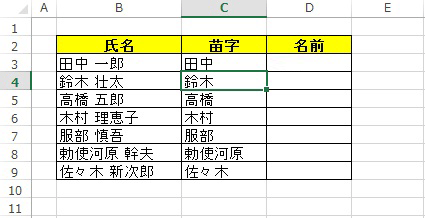
次に名前だけを書き出すために、セルD3に「一郎」と入力します。
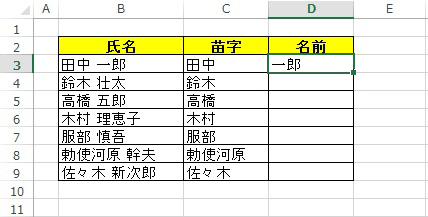
セルD3もしくはD4が選択されていることを確認し、「データ」タブをクリックして、「データ ツール」グループの「フラッシュ フィル」をクリックします。
ここでは例として、D4のセルを選択した状態で行います。
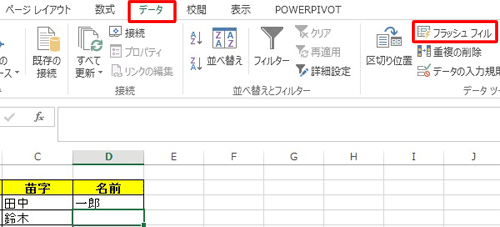
以上で操作完了です。
セルD4以下のセルに自動的に名前が表示されます。
氏名の入力されている列から苗字または、名前だけが書き出されたことを確認してください。
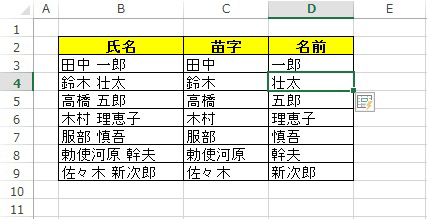
2. 別々の列に入力されている苗字と名前を1つの列にまとめる方法
別々の列に入力されている苗字と名前を1つの列にまとめるには、以下の操作手順を行ってください。
ここでは、苗字のみ記入された列と名前のみ記入された列を1つの列にまとめる手順を案内します。
まとめたいデータを作成します。
ここでは例として、下図のようなデータを作成します。
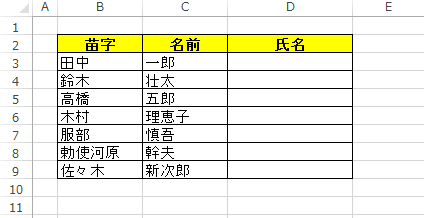
セルB3には、「田中」、セルC3には「一郎」と入力されています。
ここで、苗字と名前をD列にまとめるために、セルD3に「田中 一郎」と入力します。
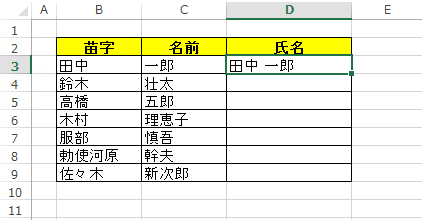
セルD3もしくは、D4が選択されていることを確認し、「データ」タブをクリックして、「データ ツール」グループの「フラッシュ フィル」をクリックします。
ここでは例として、D4が選択された状態で行います。
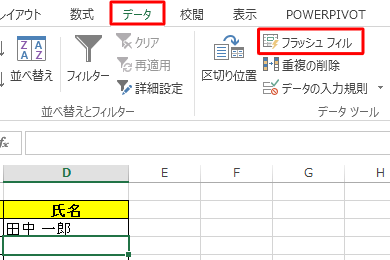
以上で操作完了です。
※ データに規則性がない場合は、期待通りに表示されない場合があります。
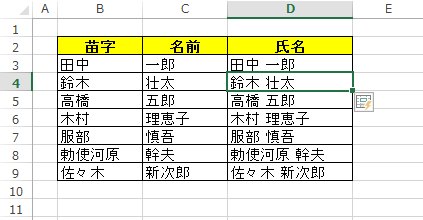
このQ&Aに出てきた用語










