Outlook 2013でメールアカウントを設定する方法 | ||
Outlook 2013でメールアカウントを設定する方法 |
|
Q&A番号:014626 更新日:2018/06/12 |
 | Outlook 2013で、メールアカウントを設定する方法について教えてください。 |
 | Outlook 2013でメールの送受信を行うには、初めにメールアカウントの設定を行う必要があります。 |
はじめに
Outlook 2013に電子メールアカウント(メールアドレスなどの情報)を設定して初めて、該当するメールアドレスのメールを受信または送信できるようになります。
Outlook 2013では、メールアドレスとパスワードを入力すると自動的にアカウント設定が行われます。設定が完了しない場合などには、手動で設定することもできます。
また、メールアカウントの種類(ExchangeアカウントまたはIMAPやPOPアカウント)によっても設定方法や設定情報が異なります。
- ご契約のプロバイダーから配布されたメールアカウントを設定する場合は、アカウントに関する資料を手元に用意して操作を行ってください。
- アカウント情報やインターネット接続設定でご不明な点は、契約しているプロバイダーへ確認してください。
- Outlook.comアカウントなど無料の個人用メールを設定する場合は、メールアドレスとパスワードを用意してください。
- 電子メールアカウントの設定は、インターネットに接続した状態で行ってください。
ここでは、初めてOutlookを起動してメールアカウントを設定する方法について案内します。
メールアカウントを追加する場合は、以下の情報を参照してください。
 Outlook 2013でメールアカウントを追加する方法
Outlook 2013でメールアカウントを追加する方法
操作手順
Outlook 2013でメールアカウントを設定するには、以下の操作手順を行ってください。
以下の該当する項目を確認してください。
1. アカウントを自動設定する場合
アカウントを自動設定するには、以下の操作手順を行ってください。
「Microsoft Outlook 2013へようこそ」が表示されます。
「次へ」をクリックします。
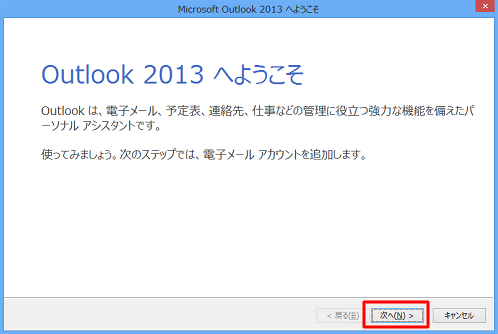
「電子メールアカウントの追加」が表示されます。
「はい」をクリックして、「次へ」をクリックします。
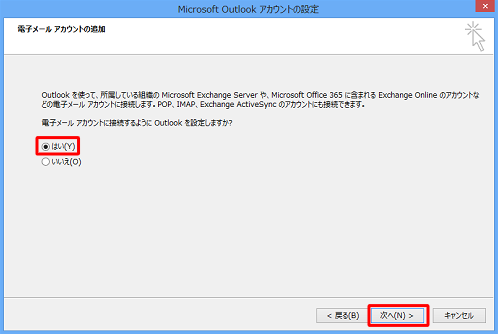
「自動アカウントセットアップ」が表示されます。
「電子メールアカウント」をクリックし、「名前」「電子メールアドレス」「パスワード」「パスワードの確認入力」の各項目を設定して、「次へ」をクリックします。
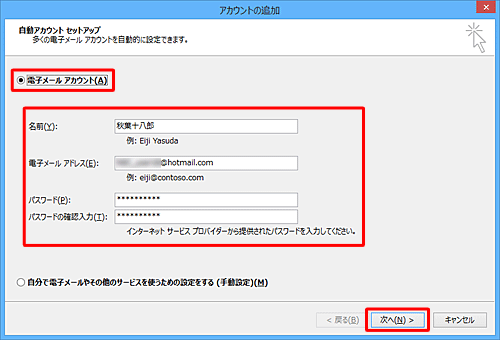
補足
- 「名前」:任意の名前を入力します。ここで設定した名前が、メールの送信者名として表示されます。
- 「電子メールアドレス」:設定するメールアドレスを入力します。
- 「パスワード」:上記メールアドレスのパスワードを入力します。
※ 「名前」ボックス以外は、半角英数文字で入力します。
「メールサーバーの設定を探しています…」が表示されたら、しばらく待ちます。
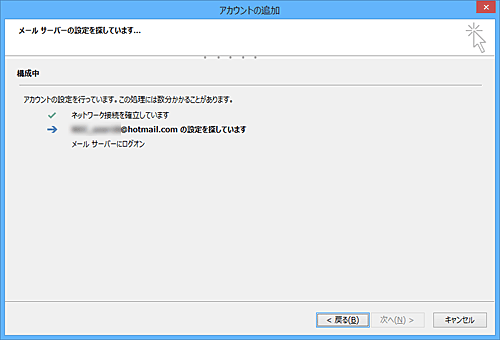
補足
設定に誤りがある場合は、「サーバーへの接続に問題があります」という画面が表示されます。
「戻る」をクリックして必要情報を再度入力し直します。
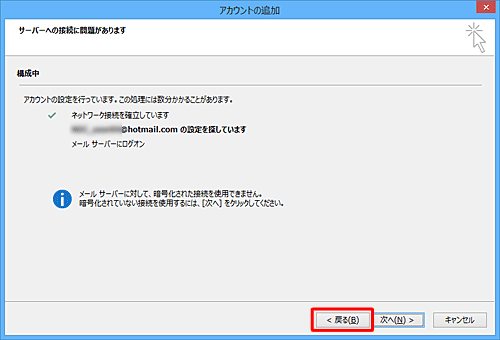
「Windowsセキュリティ」画面が表示された場合は、メールアカウントのパスワードを入力し、「資格情報を記憶する」にチェックを入れて、「OK」をクリックします。
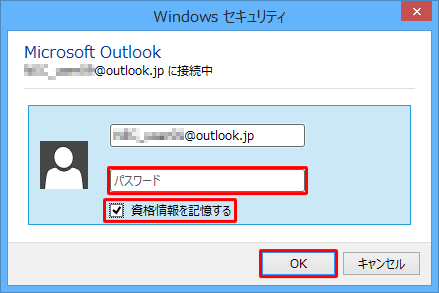
アカウントの設定が完了したら、「セットアップの完了」が表示されます。
「(IMAP/POP3)電子メールアカウントが設定されました。」や「おめでとうございます。電子メールアカウントの設定が完了し、使えるようになりました。」と表示されたら、「完了」をクリックします。
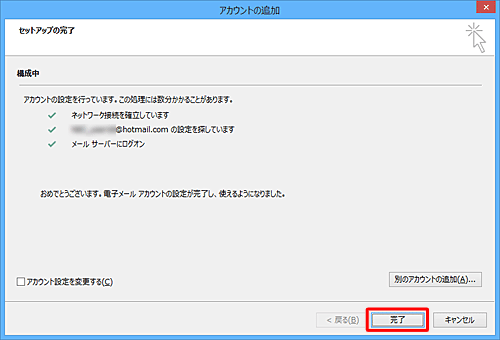
以上で操作完了です。
Outlook 2013が起動し、設定したメールアカウントが表示されたことを確認してください。
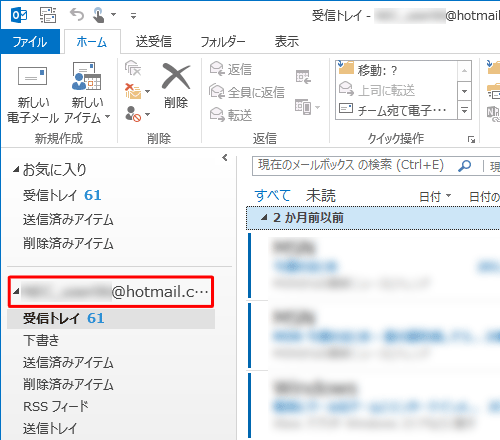
2. アカウントを手動設定する場合
アカウントを手動で設定するには、以下の操作手順を行ってください。
「Microsoft Outlook 2013へようこそ」が表示されます。
「次へ」をクリックします。
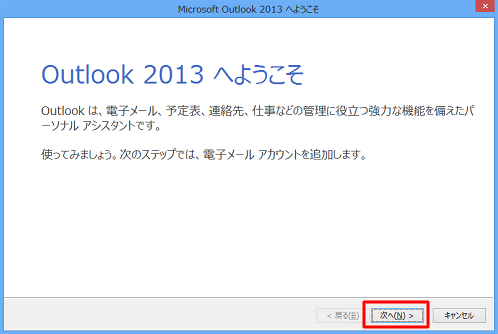
「電子メールアカウントの追加」が表示されます。
「はい」をクリックして、「次へ」をクリックします。
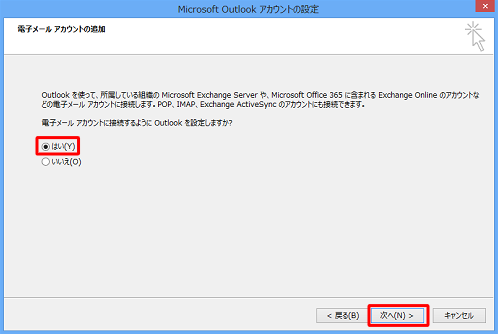
「自動アカウントセットアップ」が表示されます。
「自分で電子メールやその他のサービスを使うための設定をする(手動設定)」をクリックし、「次へ」をクリックします。
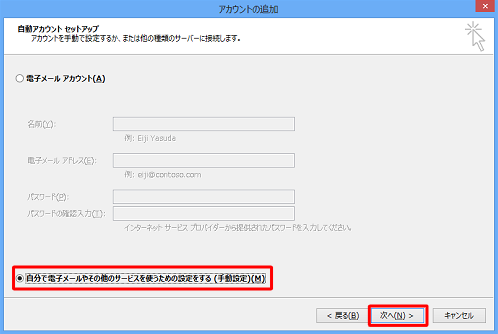
「サービスの選択」が表示されます。
「POPまたはIMAP」をクリックし、「次へ」をクリックします。
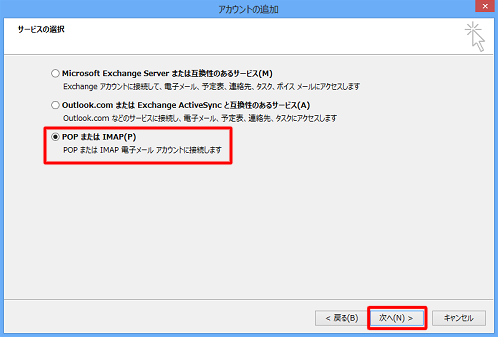
「POPとIMAPのアカウント設定」が表示されます。
契約しているプロバイダーの設定資料を参照し、「ユーザー情報」「サーバー情報」「メールサーバーへのログオン情報」欄を入力します。
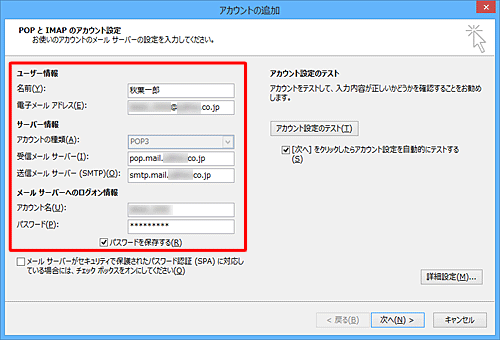
補足
- 「名前」:任意の名前を入力します。ここで設定した名前が、メールの送信者名として表示されます。
- 「電子メールアドレス」:プロバイダーから指定されたメールアドレスを入力します。
- 「アカウントの種類」:「POP3」または「IMAP」のどちらかをクリックします。
- 「受信メールサーバー」:プロバイダーから指定された受信(POP)サーバー名を入力します。
- 「送信メールサーバー」:プロバイダーから指定された送信(SMTP)サーバー名を入力します。
- 「アカウント名」:プロバイダーから指定されたアカウント名を入力します。
- 「パスワード」:上記「アカウント名」のパスワードを入力します。
※ 「名前」ボックス以外は、半角英数文字で入力します。
必要に応じて手順5の右下の「詳細設定」をクリックし、「インターネット電子メール設定」を表示します。
「送信サーバー」や「詳細設定」タブにある各項目を設定したら、「OK」をクリックします。
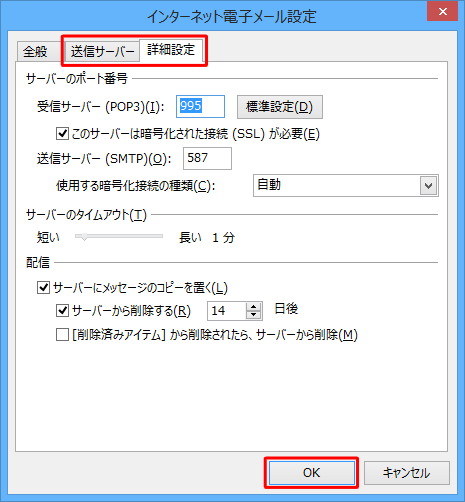
「POPとIMAPのアカウント設定」に戻ります。
「次へ」をクリックします。
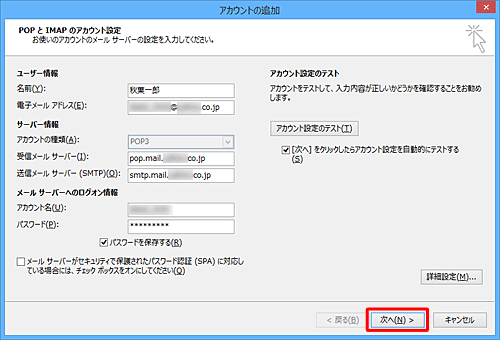
アカウント設定のテストが始まるため、完了までしばらく待ちます。
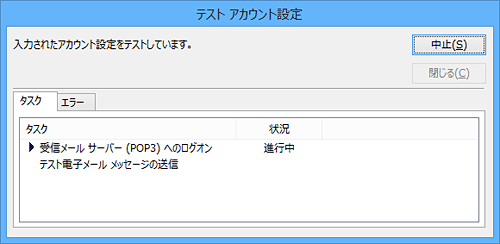
補足
設定に誤りがある場合は、「テストの処理中にいくつかのエラーが発生しました。…」という画面が表示されます。
「閉じる」をクリックして、必要情報を再度入力し直します。
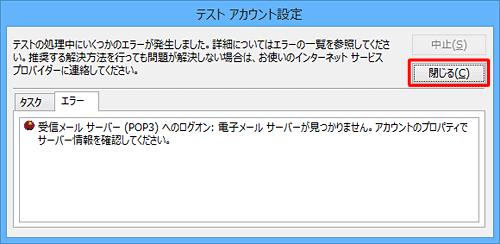
「すべてのテストが完了しました。」と表示されたら、「完了」をクリックします。
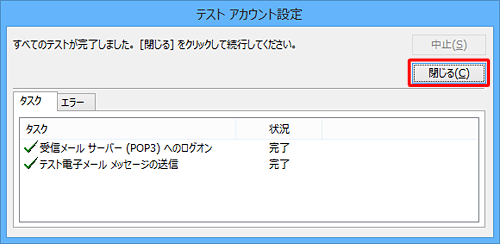
「すべて完了しました。」と表示されたら、「完了」をクリックします。
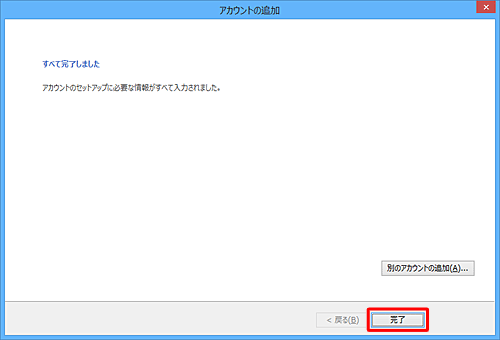
以上で操作完了です。
Outlook 2013が起動し、設定したメールアカウントが表示されたことを確認してください。
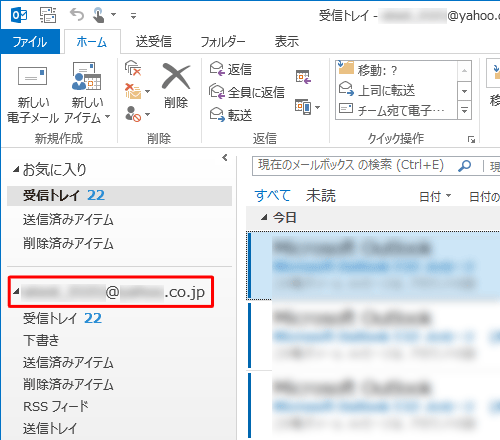
関連情報
このQ&Aに出てきた用語


 Microsoft社 - IMAPとPOPとは何ですか。
Microsoft社 - IMAPとPOPとは何ですか。








