Windows 8 / 8.1でファイルやフォルダーを圧縮する方法 | ||
Windows 8 / 8.1でファイルやフォルダーを圧縮する方法 |
|
Q&A番号:014630 更新日:2023/07/10 |
 | Windows 8 / 8.1で、ファイルやフォルダーを圧縮する方法について教えてください。 |
 | ファイルやフォルダーを圧縮してサイズを小さくすることで、ハードディスクの空き容量を増やしたり、データ送受信の時間を短縮したりすることができます。 |
はじめに
Windowsでは、標準機能としてZIP形式の圧縮フォルダーを作成できます。
圧縮とは、ファイルやフォルダーのサイズを小さくする機能です。
電子メールで圧縮したファイルを送受信する場合は、通常ファイルの送受信に比べて、通信時間を短縮することができます。
また、以下のようなファイルは、圧縮を行ってもほとんどサイズは変わりません。
- JPEG、GIF、MP3、MPEGなどの画像や音声、動画ファイル
- すでに圧縮されているファイル
なお、ZIP形式に圧縮したファイルやフォルダーを閲覧したり編集したりするには、圧縮フォルダーを展開(解凍)する必要があります。
Windows 8 / 8.1で圧縮ファイルを展開(解凍)する方法については、以下の情報を参照してください。
 Windows 8 / 8.1で圧縮ファイルを展開(解凍)する方法
Windows 8 / 8.1で圧縮ファイルを展開(解凍)する方法
操作手順
Windows 8 / 8.1でファイルやフォルダーを圧縮するには、以下の操作手順を行ってください。
※ ここではWindows 8の画面で案内していますが、Windows 8.1でも同様の操作が行えます。
「Windows」キーを押しながら「D」キーを押してデスクトップを表示します。
デスクトップが表示されたら、圧縮したいデータの場所を表示します。
ここでは例として、デスクトップに用意した「testフォルダー」内に保存されているファイルやフォルダーを圧縮します。
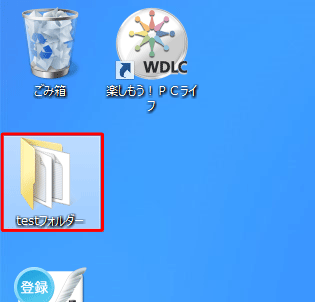
圧縮するファイルやフォルダーをクリックします。
ファイルやフォルダーを、「Ctrl」キーを押しながらクリックすると複数選択できます。
ここでは例として、「testフォルダー」のファイルやフォルダーをすべて選択します。
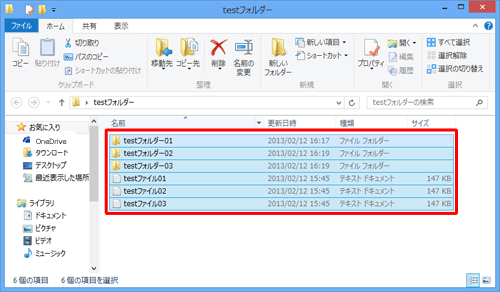
選択したファイルやフォルダーを右クリックし、表示された一覧から「送る」にマウスポインターを合わせて「圧縮(zip形式)フォルダー」をクリックします。
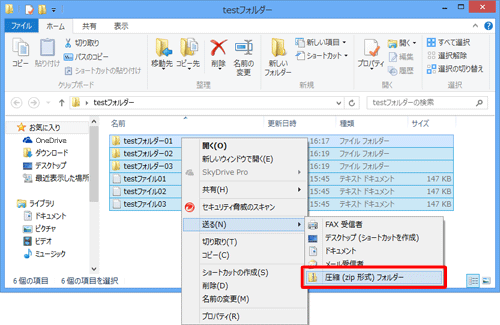
圧縮(zip形式)フォルダーが作成されたことを確認します。
※ 圧縮フォルダーは、フォルダーアイコンにジッパーが付いた状態で表示されます。
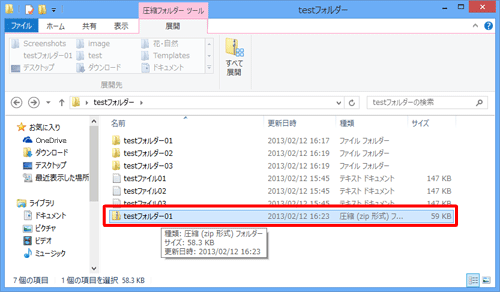
以上で操作完了です。
このQ&Aに出てきた用語











