Windows 8 / 8.1で再セットアップメディアを作成する方法 | ||
Windows 8 / 8.1で再セットアップメディアを作成する方法 |
|
Q&A番号:014804 更新日:2023/06/08 |
 | Windows 8 / 8.1で、再セットアップメディアを作成する方法について教えてください。 |
 | Windows 8 / 8.1にプリインストールされている「再セットアップメディア作成ツール」を利用すると、再セットアップメディアを作成できます。 |
はじめに
再セットアップは、通常は内蔵ハードディスク内の再セットアップ用データを利用して行いますが、ハードディスクの故障や再セットアップ用データの破損や消去などで、ハードディスク領域からの再セットアップができなくなってしまうことがあります。
「おてがるバックアップ」で「パソコン全体」、「ディスク、またはパーティション」をバックアップしたディスクを利用してハードディスクを復元する場合にも、再セットアップメディアが必要になります。
このような場合に備えて、ハードディスクの再セットアップ用データ破損などの前に、あらかじめ再セットアップメディアを作成しておくと、内蔵ハードディスク領域から再セットアップができなくなっても、メディアを使用してパソコンを購入時の状態に戻すことが可能なため、事前に作成しておくことをおすすめします。
※ パソコン購入後にインストールしたアプリなどは対象外となります。
システムイメージを作成しパソコン全体をバックアップするには、下記情報を参照してください。
 Windows 8.1でシステムイメージを作成しパソコン全体をバックアップする方法
Windows 8.1でシステムイメージを作成しパソコン全体をバックアップする方法
 Windows 8でシステムイメージを作成しパソコン全体をバックアップする方法
Windows 8でシステムイメージを作成しパソコン全体をバックアップする方法
Windows 8からWindows 8.1にアップデート後は、再セットアップメディアを作成できなくなります。アップデートする前に必ず作成してください。
ここでは、Windows 8 / 8.1にプリインストールされている「再セットアップメディア作成ツール」を利用して、再セットアップメディアを作成する方法を案内します。
※ お探しの情報ではない場合は、Q&A検索から他のQ&Aもお探しください。
 Q&A検索 - トップページ
Q&A検索 - トップページ
操作手順
Windows 8 / 8.1で再セットアップメディアを作成するには、以下の操作手順を行ってください。
※ ここではWindows 8の画面で案内していますが、 Windows 8.1でも同様の操作が行えます。
以下の項目を順に確認してください。
1. 注意事項
「再セットアップメディア作成ツール」を使って再セットアップメディアを作成する前に、以下の注意事項を確認してください。
以下のいずれかの項目を確認してください。
(1)ディスクで作成する場合
再セットアップメディアの作成には、2〜3時間程度かかります。
※ 製品モデルやその他の条件により、時間は異なります。再セットアップディスクを作成する場合は、未使用のDVD-Rディスク、DVD-R DL(2層式)ディスク、BD-Rディスク、BD-R DL(2層式)ディスクを準備する必要があります。
※ メディアの混在はできません。また、DVD−RとBD-R、DVD-RとDVD-R DL(2層式)などの混在もできません。メディアの種類や概要については、以下の情報を参照してください。
 CDやDVDの種類や概要について
CDやDVDの種類や概要について
 ブルーレイディスク(BD)の種類と概要について
ブルーレイディスク(BD)の種類と概要について必要なディスク枚数は、「3. 再セットアップメディアを作成する」の手順5のとおり、「アドバイス」欄に表示されます。必要な枚数を用意してから、再セットアップディスクを作成してください。
標準でDVD/BDドライブが搭載されていないモデルがあります。この場合、別売のDVD/BDドライブを接続する必要があります。
なお、BD-Rディスク、BD-R DL(2層式)ディスクを使用できるのは、BDドライブモデルのみです。再セットアップメディアを作成する際、外付けハードディスクやSDカードなどが接続されていると、再セットアップメディア用のデータが外付けハードディスクやSDカードに上書きされてしまうことがあります。
再セットアップメディアを作成する前に、必ず外部記憶装置を取り外してください。
(2)USBメモリで作成する場合
USBメモリの容量は、32GBを推奨します。
※ モデルよっては16GBでも作成可能ですが、容量不足で作成できない場合があります。また、複数のUSBメモリに分割して作成することはできません。補足
64GB以上のUSBメモリでは、フォーマット形式によっては再セットアップメディアを作成できない場合や、作成した再セットアップメディアが正常に認識されない場合があります。
また、再セットアップメディアとして作成したUSBメモリに、ほかのデータを保存することはできません。再セットアップメディアの作成には、20〜30分程度かかります。
※ 製品モデルやその他の条件により、時間は異なります。再セットアップメディアを作成する際、外付けハードディスクやSDカードなどが接続されていると、再セットアップメディア用のデータが外付けハードディスクやSDカードに上書きされてしまうことがあります。
再セットアップメディアを作成する前に、必ず外部記憶装置を取り外してください。
2. 作成前の準備
「再セットアップメディア作成ツール」を起動する前に、以下の準備を行ってください。
外付けハードディスクやSDカードなど、増設した周辺機器や記録媒体をすべて取り外します。
インターネットとの接続に使っている電話回線ケーブルやLANケーブルを取り外します。
無線LANを使用している場合は、無線LAN機能をオフにします。
無線LAN機能をオフにするには、以下の情報を参照してください。
 Windows 8.1で無線LAN機能をオン/オフに切り替える方法
Windows 8.1で無線LAN機能をオン/オフに切り替える方法
 Windows 8で無線LAN機能をオン/オフに切り替える方法
Windows 8で無線LAN機能をオン/オフに切り替える方法スクリーンセーバーやスリープ状態にならないようにします。
操作方法については、以下の情報を参照してください。
 Windows 8 / 8.1でスリープ状態にならないように設定する方法
Windows 8 / 8.1でスリープ状態にならないように設定する方法
 Windows 8 / 8.1でスクリーンセーバーの設定を解除する方法
Windows 8 / 8.1でスクリーンセーバーの設定を解除する方法TV機能搭載の機種は、録画予約の時間や番組表の受信時間とメディア作成の時間が重ならないようにします。
ウイルス対策ソフトなどを含む、起動中のアプリをすべて終了します。
※ 終了方法については、それぞれのアプリのヘルプなどを参照してください。
3. 再セットアップメディアを作成する
再セットアップメディアを作成するには、以下の操作手順を行ってください。
画面右下隅をポイントし、マウスポインターを上方向へ移動させます。
チャームが表示されたら、「検索」をクリックします。
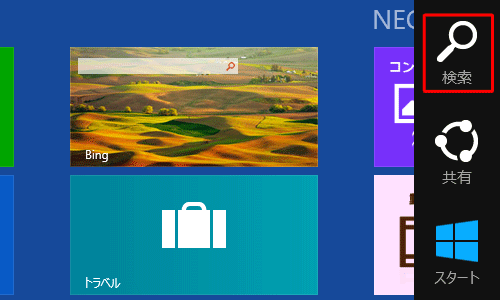
「検索」のオプションが表示されたら「アプリ」が選択されていることを確認し、「検索」ボックスに「再セットアップメディア作成ツール」と入力します。
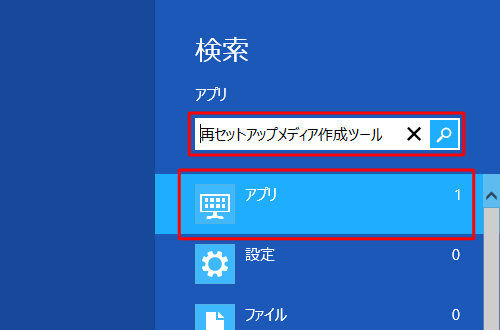
Windows 8.1の場合
「検索」ボックスに「再セットアップメディア作成ツール」と入力し、検索結果に表示された「再セットアップメディア作成ツール」をクリックして手順4に進みます。
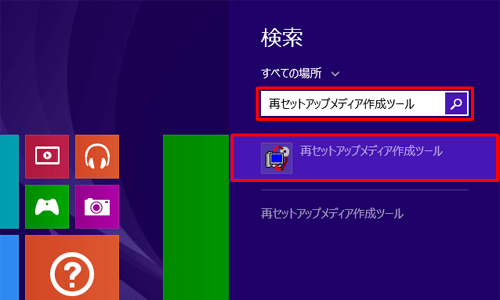
※ 「ユーザーアカウント制御」が表示された場合は、「はい」をクリックします。
画面左側に検索結果が表示されます。
「再セットアップメディア作成ツール」をクリックします。
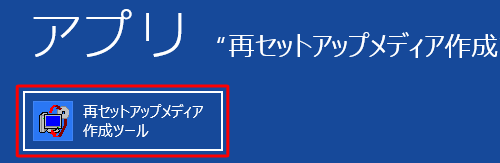
補足
「ユーザーアカウント制御」が表示された場合は、「はい」をクリックします。
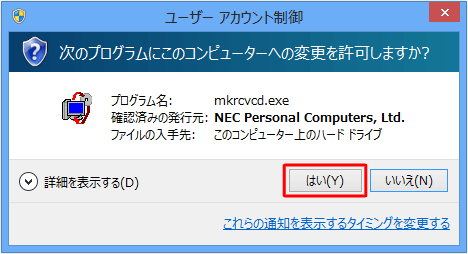
※ パスワード入力画面が表示された場合は、管理者アカウントのパスワードを入力します。「再セットアップメディア作成ツール」が表示されるので、作成に使用するメディアの種類をクリックします。
ここでは例として、「DVD-R ディスク」をクリックします。
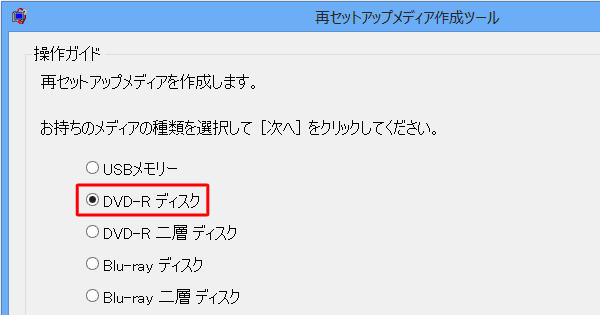
補足
- パソコンの機種によって、使用できるディスクの種類が異なる場合があります。
- 標準でDVD/BDドライブが搭載されていないモデルでは、別売DVD/BDドライブを接続する必要があります。
- USBメモリに作成する場合は、外付けハードディスクなど、あとから追加した周辺機器はすべて外して行ってください。
「アドバイス」欄に必要なディスク枚数が表示されるので、確認し準備します。
ディスクの準備ができたら、「次へ」をクリックします。
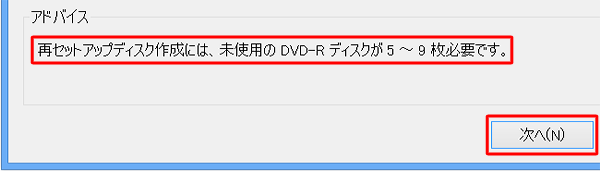
補足
- ディスク枚数は、パソコンの型番やディスクの種類によって異なりますので、必要な枚数を用意してから再セットアップメディアを作成します。
- ディスクは何も書き込まれていないディスクを準備します。
「作成開始ディスク」ボックスをクリックして、作成するディスクをクリックします。
初めての場合は「再セットアップディスク(1枚目)」をクリックします。
途中から作成する場合は、作成を開始するディスクをクリックします。
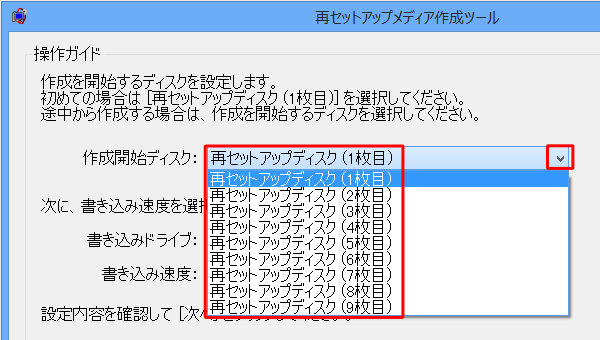
「書き込み速度」ボックスをクリックして、希望する書き込み速度をクリックしたら、「次へ」をクリックします。
※ 初期状態では「最速」が選択されています。書き込みに失敗した場合は、「中速」または「低速」にして再度作成してください。
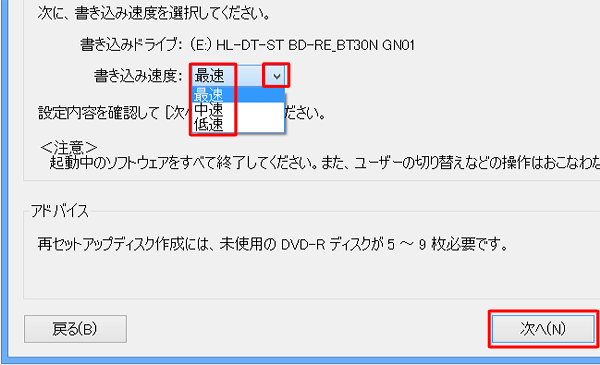
ディスクをパソコンにセットし、「作成開始」をクリックします。
画面に表示される案内に従って、ディスクの交換および操作を行います。
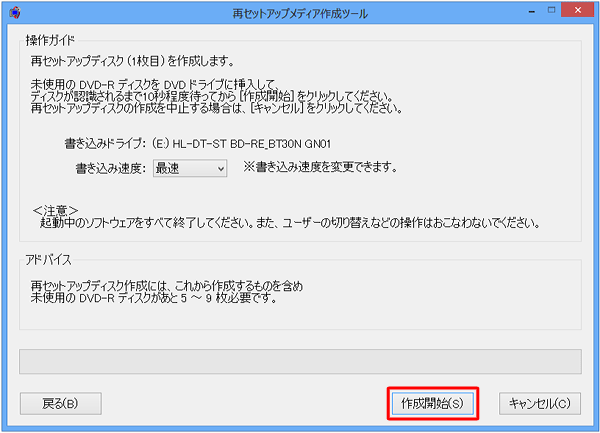
補足
ディスクの作成中は、省電力状態にしたり再起動したりしないでください。
また、ログオフ、ユーザーの切り換え、ロックなどの操作をしないでください。作成したディスクには、名前および番号を記入してください。
レーベル面への文字の書き込みは柔らかい油性のフェルトペンを使用し、ボールペン、鉛筆などの先の固い筆記具は使用しないでください。
以上で操作完了です。
このQ&Aに出てきた用語
Q&Aをご利用いただきありがとうございます
この情報はお役に立ちましたか?
お探しの情報ではなかった場合は、Q&A検索から他のQ&Aもお探しください。
 Q&A検索 - トップページ
Q&A検索 - トップページ
また、今後の改善のためアンケートにご協力をお願いします。
ご意見・ご要望等ございましたら、アンケート回答後のフォームにもご記入ください。
今後のコンテンツ改善に活用させていただきます。











