Windows 8.1 / 7のInternet Explorer 11でInPrivateブラウズを使用して閲覧情報を残さずにWebページを閲覧する方法 | ||
Windows 8.1 / 7のInternet Explorer 11でInPrivateブラウズを使用して閲覧情報を残さずにWebページを閲覧する方法 |
|
Q&A番号:015657 更新日:2023/12/07 |
 | Windows 8.1 / 7のInternet Explorer 11で、InPrivateブラウズを使用して閲覧情報を残さずにWebページを閲覧する方法について教えてください。 |
 | InPrivateブラウズを使用すると、Internet ExplorerにCookieや閲覧履歴などの閲覧情報を残さずにWebページを閲覧することができます。 |
はじめに
!注意
Microsoft社のInternet Explorerはサポート終了しました。
Microsoft EdgeやGoogle Chromeなど、ほかのブラウザ―を使用してください。
Microsoft Edgeがインストールされていない場合は、以下のWebページからダウンロードしてインストールすることができます。
 Microsoft Edgeのダウンロード
Microsoft Edgeのダウンロード
Internet Explorerでは、一度表示したWebページの情報を保存しておくことで、次回以降のWebページの表示速度を短縮しています。
しかし、これらの情報を残しておくと、他人に閲覧履歴を見られたり、Internet Explorerが正常に動作しなくなることがあります。
Internet Explorerの閲覧情報はいつでも手動で削除できますが、InPriveteブラウズを使用してWebページを閲覧すれば、Cookieやインターネット一時ファイル、閲覧履歴や入力履歴などの閲覧情報を残さずにWebページを閲覧することができます。
InPrivateブラウズによる保護機能は、InPrivateブラウズを開始したタブもしくはウィンドウが開かれている間のみ有効です。 新しいタブやウィンドウを開いたり、InPrivateブラウズを有効にしたタブやウィンドウを閉じると、InPrivateブラウズ機能は無効になります。
- Windowsストアアプリ、デスクトップ版それぞれのInternet Explorer 11でInPrivateブラウズを有効に設定できます。
InPrivateブラウズを設定すると、WindowsストアアプリのInternet Explorer 11では新しいタブが、デスクトップ版Internet Explorer 11では新しいウィンドウが開きます。
※ ここではWindows 8.1のデスクトップ版Internet Explorer 11の画面で案内していますが、Windows 7のInternet Explorer 11でも同様の操作が可能です。
操作手順
Windows 8.1 / 7のInternet Explorer 11でInPrivateブラウズを使用して閲覧情報を残さずにWebページを閲覧するには、以下の操作手順を行ってください。
1. WindowsストアアプリのInternet Explorer 11でInPrivateブラウズを使用する方法
WindowsストアアプリのInternet Explorer 11でInPrivateブラウズを使用するには、以下の操作手順を行ってください。
WindowsストアアプリのInternet Explorer 11を起動し、画面上で右クリックして、画面下部にアプリバーを表示します。
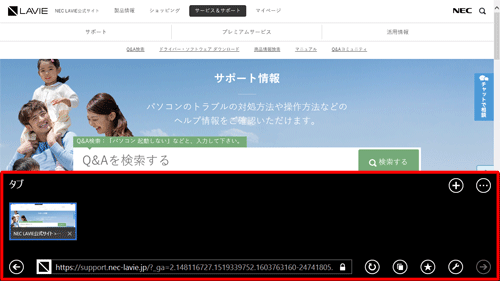
アプリバーの右上にある「タブツール」をクリックし、表示された一覧から「新しいInPrivateタブ」をクリックします。
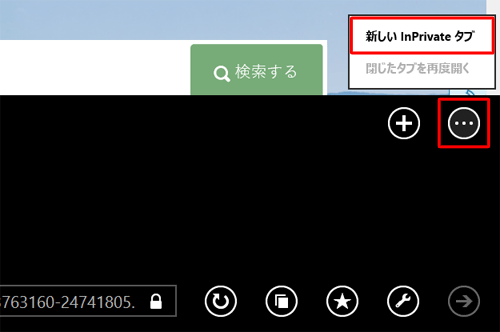
「InPrivateブラウズは有効です」という画面が、新しいタブで開きます。
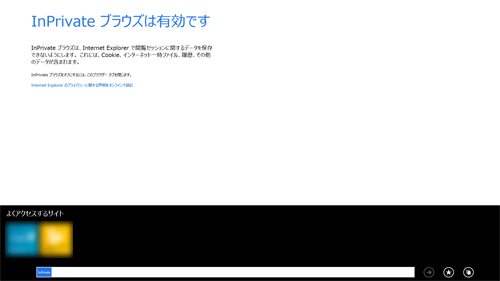
補足
InPrivateブラウズが有効になった場合、アドレスバーに「InPrivate」と表示されます。

以上で操作完了です。
2. デスクトップ版Internet Explorer 11でInPrivateブラウズを使用する方法
デスクトップ版Internet Explorer 11でInPrivateブラウズを使用するには、以下の操作手順を行ってください。
デスクトップ版Internet Explorer 11を起動し、「
 」をクリックします。
」をクリックします。
表示された一覧から「セーフティ」にマウスポインターを合わせ、「InPrivateブラウズ」をクリックします。
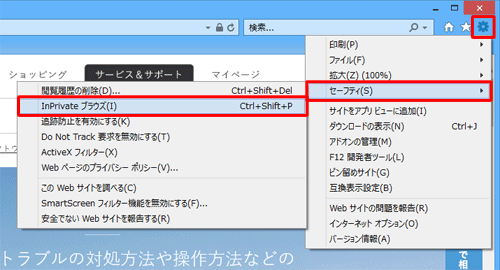
「InPrivateブラウズは有効です」という画面が、新しいウィンドウで表示されます。
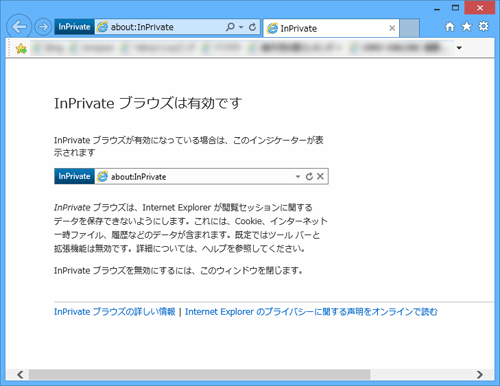
補足
InPrivateブラウズが有効になった場合、アドレスバーに「InPrivate」と表示されます。

以上で操作完了です。
このQ&Aに出てきた用語


 ブラウザーでInPrivateブラウズを使用して閲覧情報を残さずにWebページを閲覧する方法
ブラウザーでInPrivateブラウズを使用して閲覧情報を残さずにWebページを閲覧する方法








