Outlook 2013でメールに分類項目を設定する方法 | ||
Outlook 2013でメールに分類項目を設定する方法 |
Q&A番号:015678 更新日:2018/03/23
|
Q&A番号:015678 更新日:2018/03/23 |
 | Outlook 2013で、メールに分類項目を設定する方法について教えてください。 |
 | Outlook 2013では、メールメールに分類項目を設定することで、分類項目に応じて検索や並べ替えを行うことができます。 |
Outlook 2013では、メールメールに分類項目を設定することで、分類項目に応じて検索や並べ替えを行うことができます。
はじめに
Outlook 2013では、メールに分類項目を設定できます。
メールに分類項目を設定しておくと、分類項目で検索や並べ替えをすることができます。
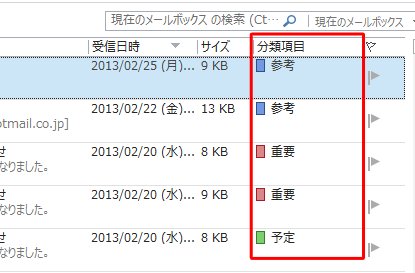
操作手順
Outlook 2013でメールに分類項目を設定するには、以下の操作手順を行ってください。
分類項目を設定したいメールをクリックします。
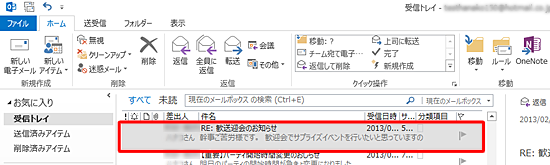
リボンから「ホーム」タブをクリックし、「分類」をクリックして、表示された一覧から設定したい項目をクリックします。
ここでは例として、「分類項目 青」をクリックします。
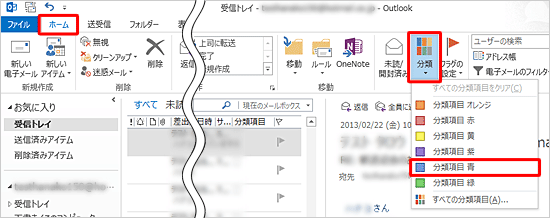
補足
初めて分類項目を設定する場合、「分類項目の名前の変更」が表示されます。
「名前」ボックスに任意の名前を入力し、「はい」をクリックします。
ここでは例として、「参考」と入力します。
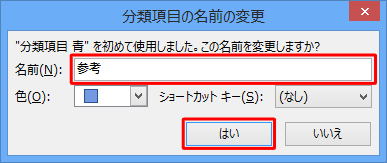
以上で操作完了です。
分類項目が設定されたことを確認してください。
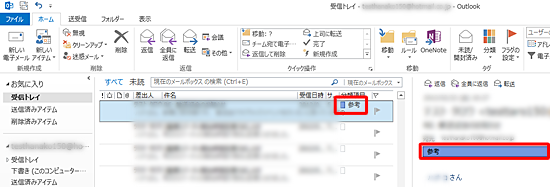
このQ&Aに出てきた用語


 Outlookでメールに分類項目を設定する方法
Outlookでメールに分類項目を設定する方法








