Windows 8.1でアカウントの画像を変更する方法 | ||
Windows 8.1でアカウントの画像を変更する方法 |
Q&A番号:015773 更新日:2017/06/22
|
Q&A番号:015773 更新日:2017/06/22 |
 | Windows 8.1で、アカウントの画像を変更する方法について教えてください。 |
 | Windows 8.1では、アカウントの画像をパソコンやOneDriveなどに保存されている画像に変更できます。 |
Windows 8.1では、アカウントの画像をパソコンやOneDriveなどに保存されている画像に変更できます。
はじめに
Windows 8.1では、パーソナル設定から、ユーザーアカウントの画像を任意の画像に変更することができます。
変更する画像は、パソコンやOneDrive、ネットワークに保存されているファイルから選択することができます。
操作手順
Windows 8.1でアカウントの画像を変更するには、以下の操作手順を行ってください。
画面右下隅をポイントし、マウスポインターを上方向へ移動させます。
チャームが表示されたら、「設定」をクリックします。
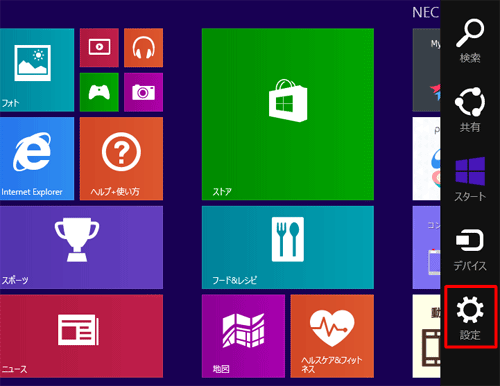
「設定」のオプションが表示されます。
「PC設定の変更」をクリックします。
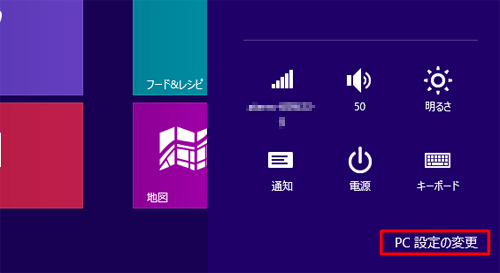
「PC設定」が表示されます。
「パーソナル設定」の「アカウントの画像」をクリックします。
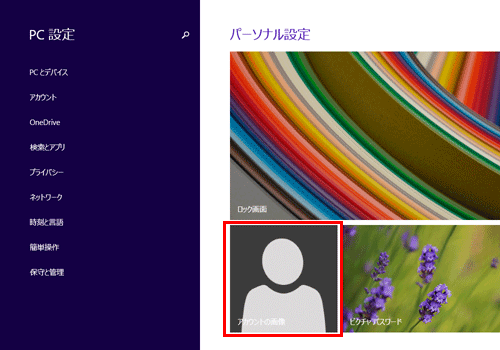
「アカウント」が表示されます。
「アカウントの画像」欄の「参照」をクリックします。
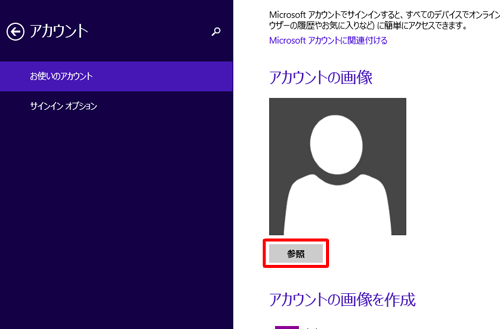
「ピクチャ」フォルダーが表示されます。
アカウントの画像に設定したいファイルをクリックし、「画像の選択」をクリックします。
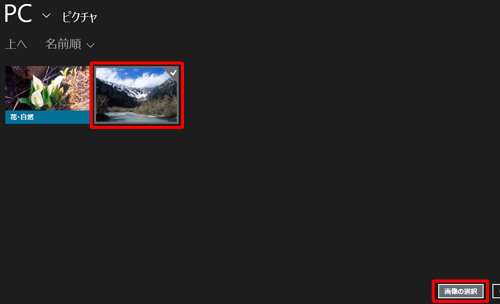
補足
「PC」をクリックすると、「PC」や「OneDrive」などから画像を選択できます。
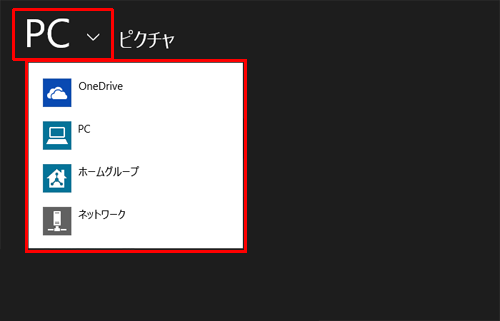
以上で操作完了です。
アカウントの画像が変更されたことを確認してください。
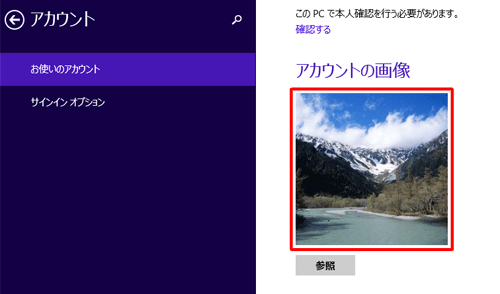
関連情報
このQ&Aに出てきた用語


 アカウントの画像を変更する方法
アカウントの画像を変更する方法








