|
|
Windows 8.1でシステムイメージを作成しパソコン全体をバックアップする方法 | ||
Windows 8.1でシステムイメージを作成しパソコン全体をバックアップする方法 |
|
Q&A番号:015953 更新日:2023/07/10 |
 | Windows 8.1で、システムイメージを作成しパソコン全体をバックアップする方法について教えてください。 |
 | システムイメージを作成しておくと、パソコンに問題が発生した場合に、システムイメージを作成した時点の状態に復元することができます。 |
はじめに
システムイメージとは、Windowsの動作に必要なドライブ全体を完全にコピーしたファイルのことです。
あらかじめシステムイメージを作成しておくことで、パソコンに問題が発生した場合など、システムイメージを作成した時点の状態に復元できるため、Windows(OS)の再インストールやアプリのセットアップ、設定の変更などの手間を省くことができます。
NEC製パソコンでは、バックアップアプリとして「おてがるバックアップ」を用意しています。
このアプリでもドライブ単位でバックアップを取ることができます。
「おてがるバックアップ」でのバックアップ方法については、以下の情報を参照してください。
 Windows 8 / 8.1の「おてがるバックアップ」で「こだわりバックアップ」を使用して「ディスク、またはパーティション」をバックアップする方法
Windows 8 / 8.1の「おてがるバックアップ」で「こだわりバックアップ」を使用して「ディスク、またはパーティション」をバックアップする方法
操作手順
Windows 8.1でシステムイメージを作成しパソコン全体をバックアップするには、以下の操作手順を行ってください。
以下の項目を順に確認してください。
1. 注意事項
システムイメージを作成しバックアップデータを作成する前に、以下の注意事項を確認してください。
システムイメージはドライブ全体のファイルをコピーするため、長時間かかる場合があります。時間に余裕のある際に作業を行ってください。
ノートパソコンで作成する場合は、ACアダプタを使用してください。
パソコンに問題がある時点でシステムイメージを作成した場合、その問題も含めてシステムイメージが作成されます。システムイメージの作成は、パソコンが正常に動作しているときに行うことをおすすめします。
システムイメージでは復元する項目を個別に選んで復元することができません。そのため、復元を行うとバックアップした後に作成したデータは削除されます。
システムイメージで復元できなかった場合や、著作権で保護されたデータなどはバックアップできない可能性があるため、大事なファイルやデータはファイル履歴からのバックアップを併用して行うことをおすすめします。
ファイル履歴を使用してバックアップを作成するには、以下の情報を参照してください。
 Windows 8 / 8.1でファイル履歴を使用してバックアップする方法
Windows 8 / 8.1でファイル履歴を使用してバックアップする方法
2. 作成前の準備
システムイメージを作成しバックアップデータを作成する前に、以下の準備を行ってください。
システムイメージを作成するには管理者アカウントでサインインするか、管理者アカウントのパスワードが必要になります。
システムイメージのバックアップ先は、ハードディスク、DVD/ブルーレイディスクなどのメディア(対応しているドライブを搭載した機種のみ)、ネットワークの場所などが選択できます。
ただし、バックアップ先にUSBメモリを使用することはできません。
内蔵ハードディスク以外にバックアップする場合は、作業前にあらかじめ機器をパソコンに接続してください。
※ バックアップ先には内蔵ハードディスク以外を選択することをおすすめします。バックアップ先に外付けハードディスクを使用する場合は、NTFS形式でフォーマットされている必要があります。
※ フォーマットを行うとハードディスクに保存されているデータは削除されます。フォーマット方法については、以下の情報を参照してください。
 Windows 8.1でハードディスクをフォーマットする方法
Windows 8.1でハードディスクをフォーマットする方法
3. システムイメージを作成する
Windows 8.1でシステムイメージを作成しバックアップするには、以下の操作手順を行ってください。
「Windows」キーを押しながら「X」キーを押し、表示された一覧から「コントロールパネル」をクリックします。
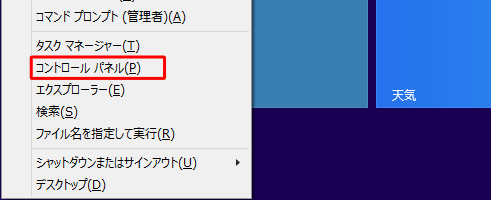
「コントロールパネル」が表示されます。
「表示方法」が「カテゴリ」になっていることを確認し、「システムとセキュリティ」欄の「ファイル履歴でファイルのバックアップコピーを保存」をクリックします。
※ 表示方法がアイコンの場合は「ファイル履歴」をクリックします。
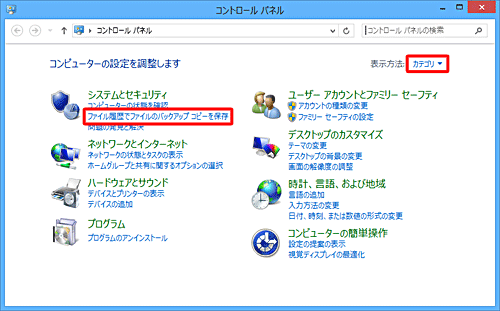
「システムイメージバックアップ」をクリックします。
※ DVDやブルーレイディスクに作成する場合は、先にメディアをドライブにセットします。また、外付けハードディスクなども先に接続します。
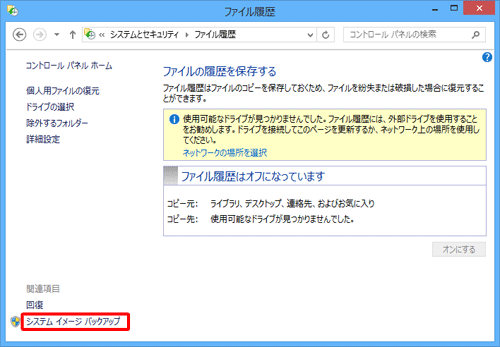
「バックアップデバイスを検索中です...」というメッセージが表示されたら、しばらく待ちます。
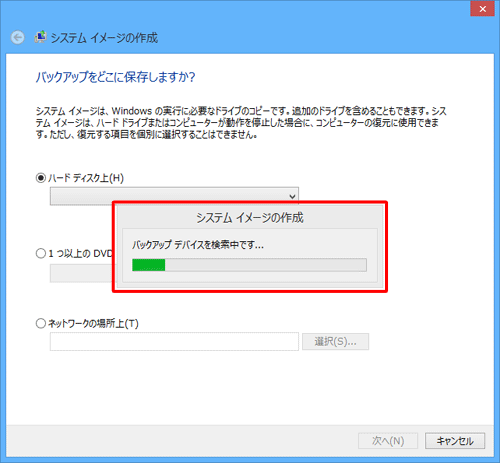
補足
デバイスやバックアップ先が正しく認識されない場合は、再度手順3から行うか、各項目をクリックすると表示される「最新の情報に更新」を行ってください。
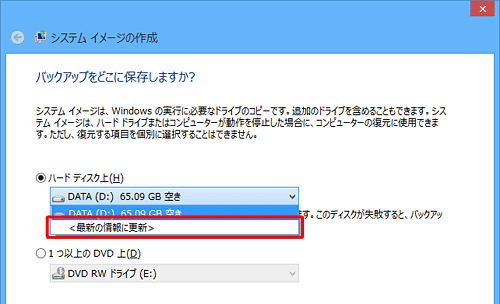
「システムイメージの作成」が表示されます。
システムイメージの保存先をクリックし、「次へ」をクリックします。
ここでは例として、「ハードディスク上」を選択します。
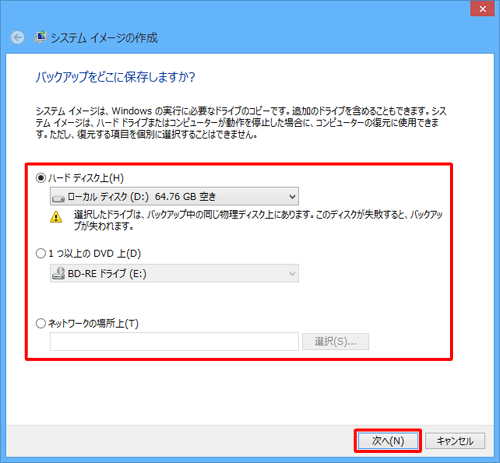
補足
「ネットワークの場所上」を保存先にする場合は、「選択」をクリックして、以下の画面が表示されたら、「参照」をクリックし、バックアップを保存したいネットワークの場所を選択します。
「ユーザー名」ボックスと「パスワード」ボックスにユーザーアカウント情報を入力し、「OK」をクリックして、手順6に進みます。
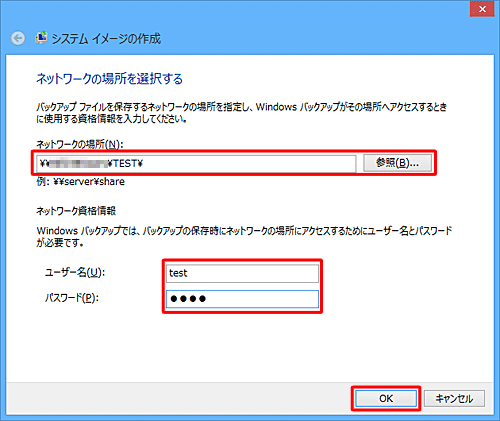
コピーするドライブの選択画面が表示された場合は、対象に含めるドライブにチェックを入れ、「次へ」をクリックします。
※ 保存先によっては以下の画面が表示されません。この場合は、手順7に進みます。
※ Windowsの実行に必要なドライブは、既定で対象となっているため選択できません。
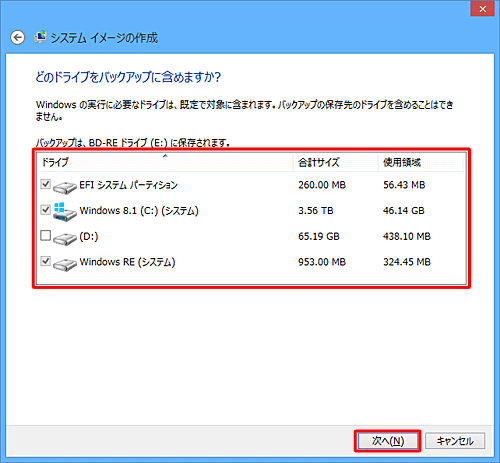
システムイメージに必要な容量を確認し、「バックアップの開始」をクリックします。
※ DVDやブルーレイディスクなどのメディアに作成する場合は、必要な容量分のディスクを用意してください。
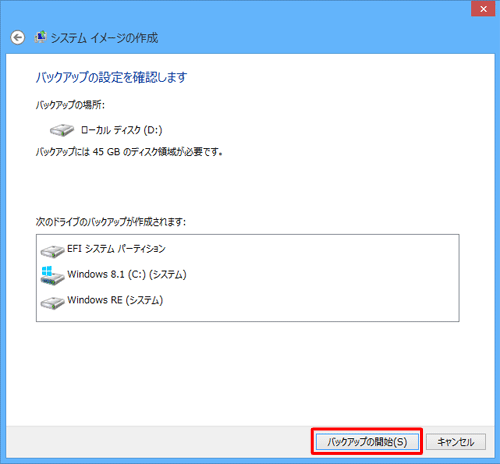
補足
DVDやブルーレイディスクなどのメディアに保存する場合、以下のようなエラーが表示される場合がありますが、このエラーメッセージを「OK」などで閉じると先に進む場合はそのまま操作を続けます。
エラーメッセージ例1 エラーメッセージ例2 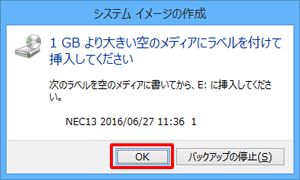
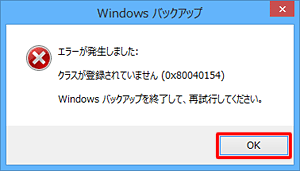
※ フォーマットが必要なメッセージが表示された場合は、メディアをフォーマットします。
メディア使用時にエラーが表示される問題については、以下のMicrosoft社のホームページを参照してください。
 Microsoft社 - Windows 8.1でシステムイメージバックアップを作成すると、0x80040154エラーが発生する可能性があります
Microsoft社 - Windows 8.1でシステムイメージバックアップを作成すると、0x80040154エラーが発生する可能性がありますまた、Windows 8.1アップグレード機種でエラーが表示される場合は、以下のMicrosoft社のホームページを参照してください。
 Microsoft社 - Windows 8.1にアップデート後、システムイメージバックアップを実行すると、エラーメッセージが表示される場合があります
Microsoft社 - Windows 8.1にアップデート後、システムイメージバックアップを実行すると、エラーメッセージが表示される場合があります
 Microsoft社 - Windows 8.1またはWindows Server 2012 R2へのアップグレード後にシステムイメージのバックアップが失敗した
Microsoft社 - Windows 8.1またはWindows Server 2012 R2へのアップグレード後にシステムイメージのバックアップが失敗した「バックアップを保存しています…」というメッセージが表示されるので、しばらく待ちます。
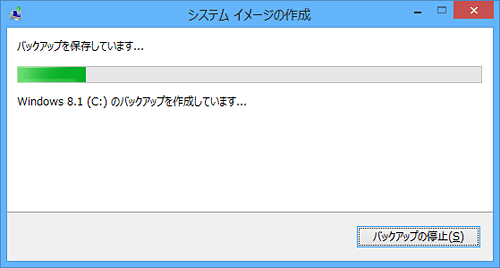
「バックアップは正常に完了しました。」という画面が表示されたら、「閉じる」をクリックします。
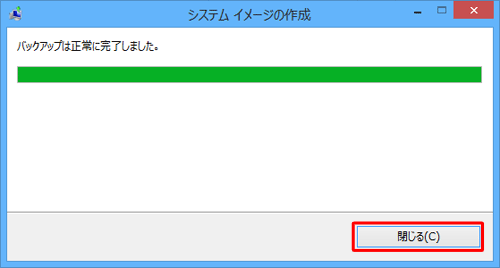
以上で操作完了です。
バックアップ先に、「WindowsImageBackup」フォルダーができたことを確認してください。
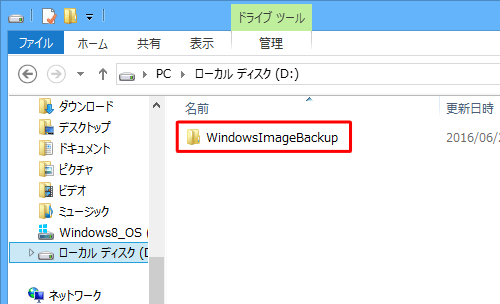
関連情報
このQ&Aに出てきた用語
|
|
|











