Windows 8.1でUSBメモリなどを使ってパフォーマンスを向上させる方法 | ||
Windows 8.1でUSBメモリなどを使ってパフォーマンスを向上させる方法 |
|
Q&A番号:016016 更新日:2019/09/27 |
 | Windows 8.1で、USBメモリなどを使ってパフォーマンスを向上させる方法について教えてください。 |
 | USBメモリやSDメモリカードをハードディスクのキャッシュとして使用できるReadyBoost機能を利用することで、Windowsのパフォーマンスが向上し、パソコンの動作が速くなります。 |
はじめに
ReadyBoost機能を利用すると、Windowsのパフォーマンスが向上します。
USBメモリやSDメモリカードの容量をハードディスクのキャッシュとして代用することで、パソコンの動作を速くすることができます。
- USBメモリやSDメモリカードの中には、ReadyBoost機能に対応していないものがあります。
- パソコンにSSD(ソリッドステートドライブ)が搭載されていると、ReadyBoost機能が利用できない場合があります。
- 使用するUSBメモリやSDメモリカードの容量と転送速度、パソコンの環境によって、パフォーマンスの向上度合いは異なります。
操作手順
Windows 8.1でUSBメモリなどを使ってパフォーマンスを向上させるには、以下の操作手順を行ってください。
パソコンにUSBメモリを挿入します。
スタート画面上でマウスポインターを動かし、画面下部に表示された「
 」をクリックします。
」をクリックします。
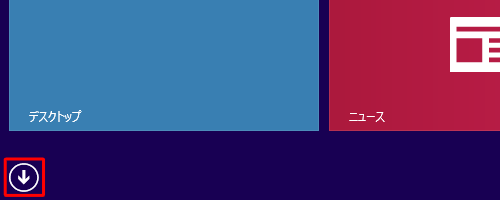
アプリ画面が表示されます。
「PC」をクリックします。
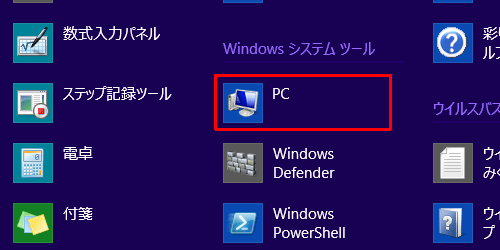
「PC」が表示されます。
挿入したUSBメモリのデバイス名を右クリックし、表示された一覧から「プロパティ」をクリックします。
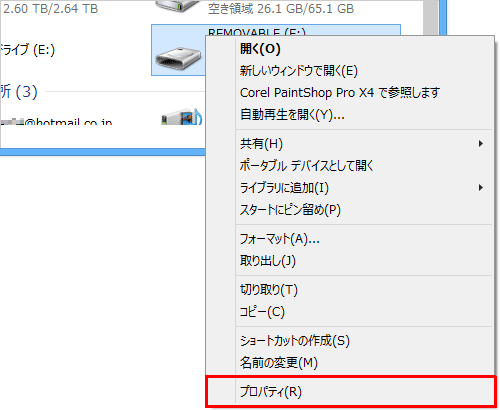
「リムーバブルディスクのプロパティ」が表示されます。
「ReadyBoost」タブをクリックし、次の項目からいずれかをクリックして、「OK」をクリックします。「このデバイスをReadyBoost専用にする」
挿入したUSBメモリの全容量をReadyBoost用に割り当てます。「このデバイスを使用する」
「システム速度のために予約する領域」のつまみを左右に動かし、ReadyBoost用に割り当てる容量を任意に指定できます。
ReadyBoostとして割り当てた容量は、ReadyBoostを解除するまでUSBメモリに保存できるデータの容量として使用できなくなります。
ここでは例として、「このデバイスをReadyBoost専用にする」をクリックします。
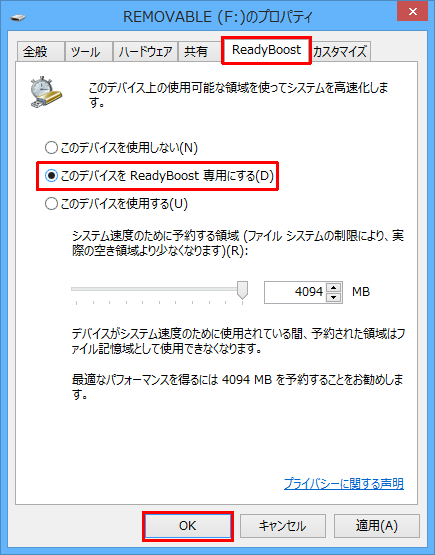
補足
下図のようなメッセージが表示された場合、挿入したUSBメモリはReadyBoost機能に対応していません。
「OK」をクリックしたら、以下の情報を参照し、対処を行ってください。
 Windows 8 / 8.1でReadyBoost機能を利用しようとすると「このデバイスはReadyBoostに使用できません。」と表示された場合の対処方法
Windows 8 / 8.1でReadyBoost機能を利用しようとすると「このデバイスはReadyBoostに使用できません。」と表示された場合の対処方法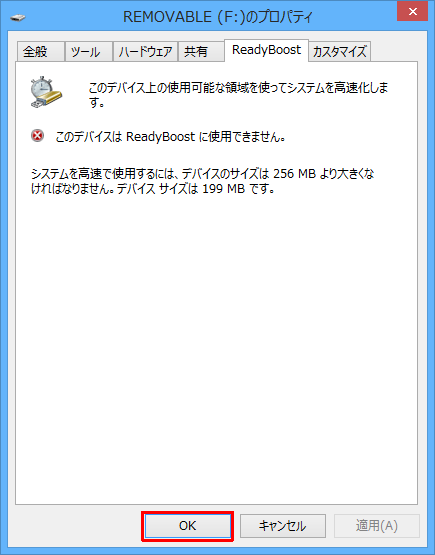
※ 挿入したUSBメモリによって、メッセージは異なります。
挿入したUSBメモリがReadyBoostとして割り当てられたことを確認します。
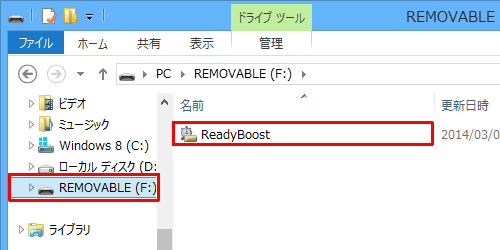
以上で操作完了です。
USBメモリに割り当てたReadyBoostを解除するには、手順5で「このデバイスを使用しない」をクリックし、「OK」をクリックします。
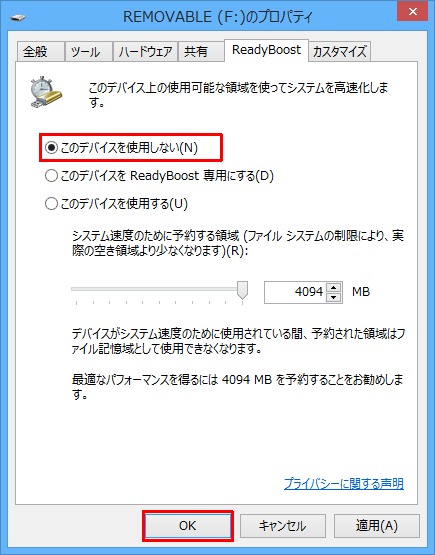
補足
ReadyBoost機能で割り当てる容量の大きさは、後から変更することができます。
ReadyBoost機能で予約した領域を変更するには、以下の情報を参照してください。
 Windows 8.1でReadyBoost機能を使って予約した領域を変更する方法
Windows 8.1でReadyBoost機能を使って予約した領域を変更する方法
このQ&Aに出てきた用語











