Windows 8.1のSmartVisionでメディアサーバーに保存された録画番組を視聴する方法 | ||
Windows 8.1のSmartVisionでメディアサーバーに保存された録画番組を視聴する方法 |
 | Windows 8.1のSmartVisionで、メディアサーバーに保存された録画番組を視聴する方法について教えてください。 |
 | SmartVisionでは、メディアサーバーとパソコンを同じホームネットワークに接続することで、メディアサーバーに保存された録画番組を視聴できます。 |
はじめに
SmartVisionでは、同じホームネットワークに接続されたメディアサーバー(デジタル録画番組の配信に対応したレコーダーやハードディスクなど)に保存された録画番組を視聴できます。
ホームネットワークの一例
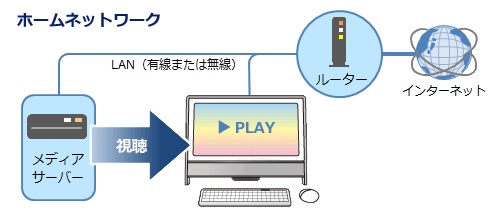
※ ルーターやメディアサーバーなど、ホームネットワークの接続方法は各製品の取扱説明書を参照します。
ご利用の機種によっては、この機能を利用できない場合があります。詳細については、製品に同梱されているマニュアル「テレビを楽しむ本」を参照してください。
メディアサーバーに保存された番組は、光ディスクへの保存、携帯電話への転送、および編集を行うことはできません。
ホームネットワークを無線LANで接続している場合、ご利用環境によっては視聴中の画像にコマ落ちなどが発生します(発生する場合はLANケーブルで有線接続します)。
番組を録画中にメディアサーバーに保存された番組を視聴すると、映像がコマ落ちする場合があります。
この機能で視聴中の番組では、チャプタースキップ機能は利用できません。
メディアサーバーに保存された番組を視聴中に、ワイヤレスディスプレイ機能やHDMI出力切替で画面を出力するディスプレイに切り換えると、再生が停止します。
操作手順
Windows 8.1のSmartVisionでメディアサーバーに保存された録画番組を視聴するには、以下の操作手順を行ってください。
ここでは例として、「マウスで操作する画面」での操作方法を案内します。
パソコンとメディアサーバーを同じルーターに接続し、ルーター経由で通信できる状態にします。
※ メディアサーバーの接続方法やアクセス権の設定など、詳細は各製品の取扱説明書を参照してください。スタート画面から「SmartVisionテレビを見る」タイルをクリックし、SmartVisionを起動します。
※ タイルの配置はご利用の機種によって異なります。
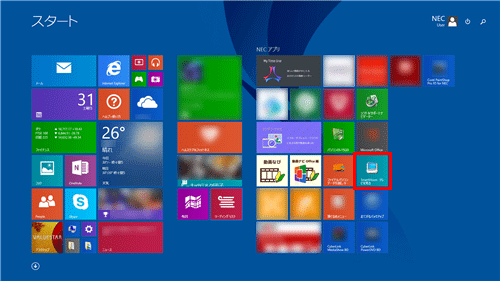
「リモコンで操作する画面」が表示されたら、操作パネルの「ノーマル」をクリックします。
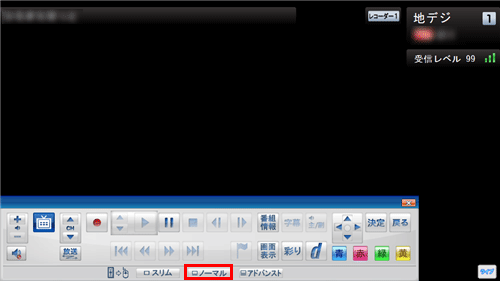
「マウスで操作する画面」が表示されたら、画面右下の「録画番組一覧」をクリックします。
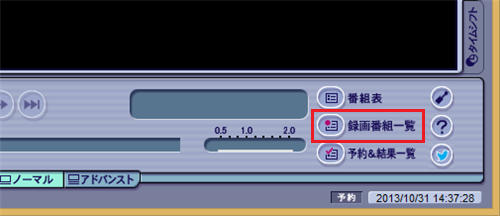
「フォルダー」欄から、視聴したい番組が保存されたメディアサーバーをクリックします。
※ 表示される名前やアイコンはご利用の製品によって異なります。
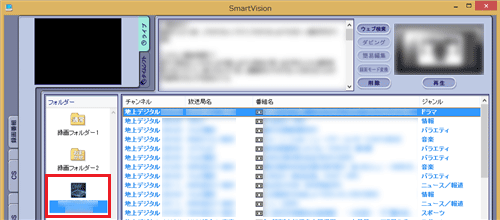
補足
メディアサーバーが表示されない場合、パソコンとメディアサーバーがネットワークに正しく接続されていない可能性や、アクセス権の設定が正しくない可能性があります。各機器の取扱説明書を参照し、正しく設定されているか確認してください。
以前接続したことがあるメディアサーバーは、アイコンに「!」マークがついた状態で表示され、パソコンがメディアサーバーに接続されるとマークが消えます。
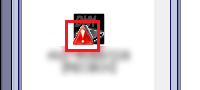
※ ホームネットワークから外されていたり電源が入っていないメディアサーバーは、「!」マークが表示されたままの状態になります。
なお、リモートパワーオンに対応したメディアサーバーでは自動的に起動される場合もあります。
表示された番組一覧から、視聴したい番組をダブルクリックすると再生されます。
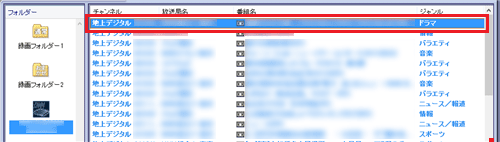
補足
メディアサーバーの状態などによって、番組が再生できないことがあります。メディアサーバーの状態や動作の制限事項については、ご利用の製品の取扱説明書を参照してください。
この画面からメディアサーバーに保存された番組を削除することもできます。
番組を削除するには、以下の操作手順を行ってください。
一覧から削除したい番組をクリックし、「削除」をクリックします。
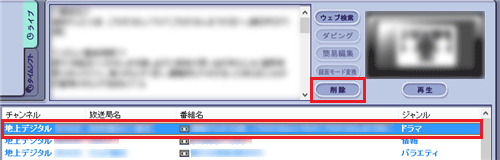
「はい」をクリックします。
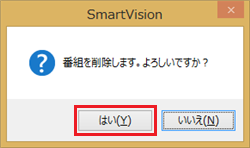
※ ご利用のメディアサーバーによっては、この方法で削除できない場合もあります。その場合は、表示される画面の指示に沿って操作します。
再生を止める場合は「停止」をクリックします。
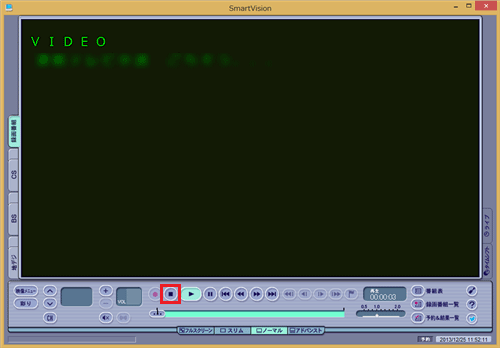
以上で操作完了です。
対象製品
2013年10月〜2015年5月発表のSmartVision搭載モデル
関連情報
このQ&Aに出てきた用語


 Windows 8.1のSmartVisionでホームネットダビングする方法(2013年10月〜2014年5月発表機種)
Windows 8.1のSmartVisionでホームネットダビングする方法(2013年10月〜2014年5月発表機種)








