Windows 8 / 8.1で自動的に起動されるソフトをサインイン画面から停止する方法 | ||
Windows 8 / 8.1で自動的に起動されるソフトをサインイン画面から停止する方法 |
|
Q&A番号:016579 更新日:2022/06/02 |
 | Windows 8 / 8.1で、自動的に起動されるソフトをサインイン画面から停止する方法について教えてください。 |
 | サインイン画面でパスワードを入力しても画面が正常に表示されない場合は、自動で起動されるソフト(常駐ソフト)をセーフモードで停止して、動作が改善されるか確認します。 |
はじめに
パソコンには購入時の状態で、ウイルス対策ソフトやパソコンの動作に必要なシステムなど多くのソフトがインストールされており、パソコン起動時に自動的に起動するように設定されています。
パソコンの起動と同時に起動するソフトの数が多くなると、パソコンの電源を入れた後、操作できるようになるまでの時間が長くなります。パソコンの動作が遅くなった場合は、自動的に起動されるソフトの数を抑えることで、動作が改善することがあります。
また、Windows 8 / 8.1では、サインイン画面からセーフモードでパソコンを起動し、自動的に起動するソフトを停止できます。
サインイン画面で正しいパスワードを入力しても、スタート画面やデスクトップ画面が表示されない場合は、自動起動するソフトを停止することで、問題が改善されるか確認します。
※ 自動で起動するソフトの中には、パソコンが動作する上で重要なシステムやウイルス対策ソフトが含まれています。
それらのソフトを停止してしまうと、パソコンが正常に動作しなかったり、セキュリティ上の問題が発生したりする可能性が高まります。
常駐ソフトを停止する際は、パソコンの動作やセキュリティ上問題がないと判断できる場合にのみ行ってください。
操作手順
Windows 8 / 8.1で自動的に起動されるソフトをサインイン画面から停止するには、以下の操作手順を行ってください。
※ ここではWindows 8の画面で案内していますが、 Windows 8.1でも同様の操作が行えます。
以下の項目を確認してください。
1. 自動的に起動されるソフトを停止する方法
自動的に起動されるソフトを停止するには、以下の操作手順を行ってください。
パソコンを起動して、サインイン画面を表示します。
画面右下の「シャットダウン」をクリックし、キーボードの「Shift」キーを押しながら「再起動」をクリックします。
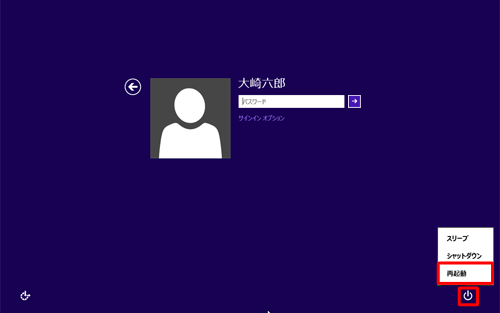
黒い画面にNECのロゴが表示され、「お待ちください」と表示されるので、画面が切り替わるまで待ちます。

「オプションの選択」が表示されます。
「トラブルシューティング」をクリックします。
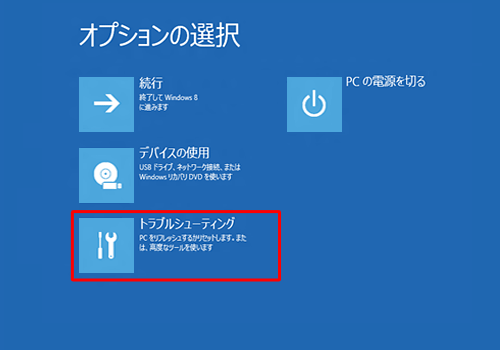
「トラブルシューティング」が表示されます。
「詳細オプション」をクリックします。
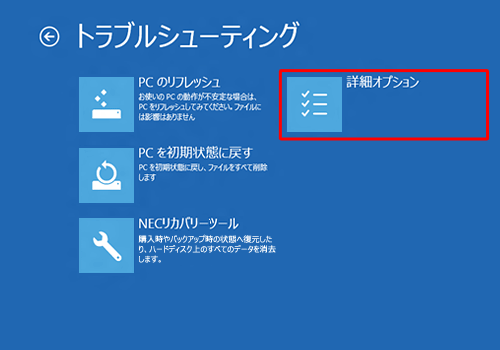
「詳細オプション」が表示されます。
「スタートアップ設定」をクリックします。
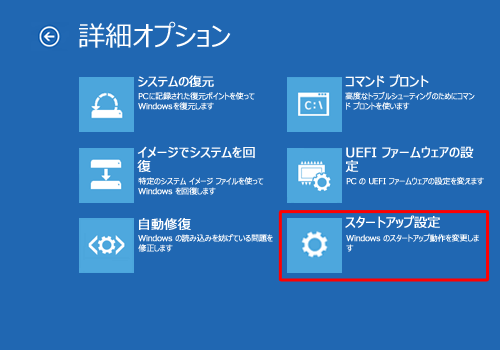
「スタートアップ設定」が表示されます。
「再起動」をクリックします。
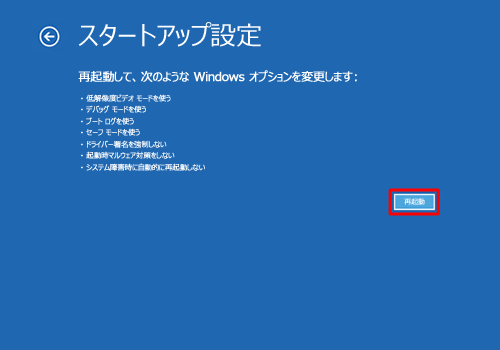
NECのロゴ画面が表示されるので、画面が切り替わるまで待ちます。
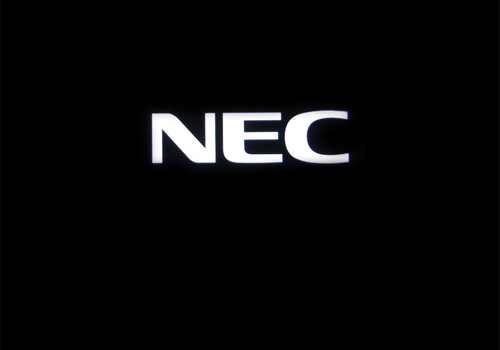
「スタートアップ設定」が表示されます。
キーボードの「4」キーを押し、「4)セーフモードを有効にする」を選択します。
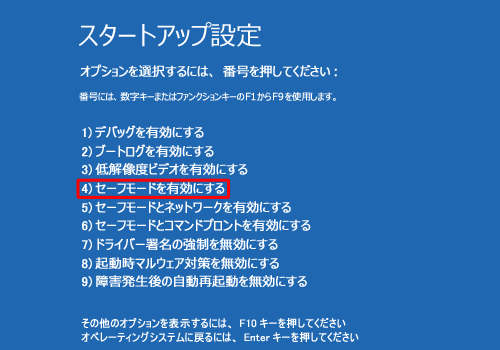
補足
- テンキーの「4」ではなく、キーボード上段の数字キーの「4」を押してください。
- 操作が行われない状態が続くと、画面が黒くなり、パソコンが自動的にシャットダウンします。
サインイン画面が表示されたら、パスワードを入力してサインインします。
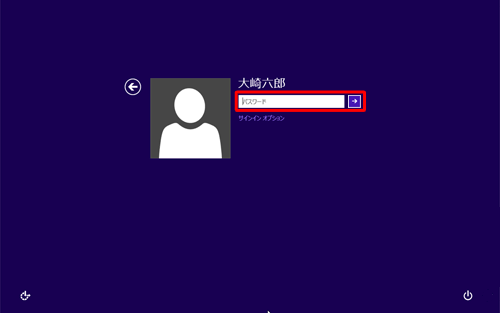
Windows 8 / 8.1がセーフモードで起動します。
「Windows」キーを押しながら「X」キーを押し、表示された一覧から「タスクマネージャー」をクリックします。
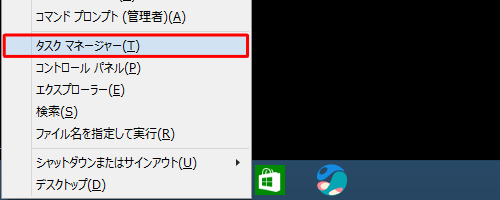
「タスクマネージャー」が表示されます。
「スタートアップ」タブをクリックします。
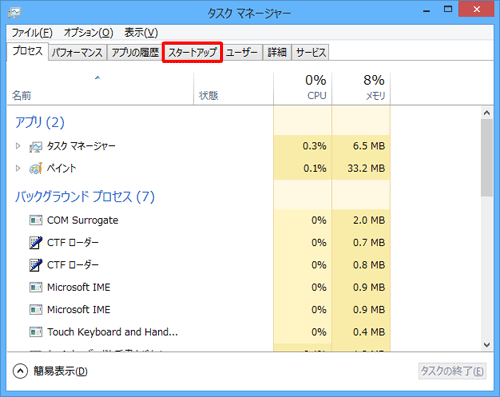
補足
「タスクマネージャー」画面に「スタートアップ」タブが表示されていない場合は、「詳細」をクリックします。
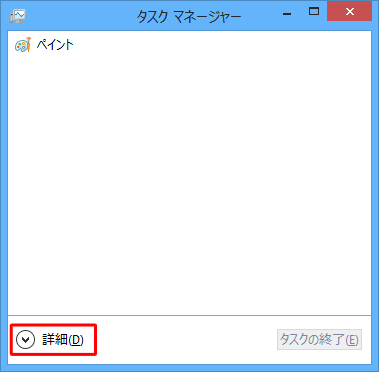
自動的に起動させたくないソフトをクリックし、画面右下の「無効にする」をクリックします。
ここでは例として、「おすすめ設定」をクリックし、自動起動を無効に設定します。
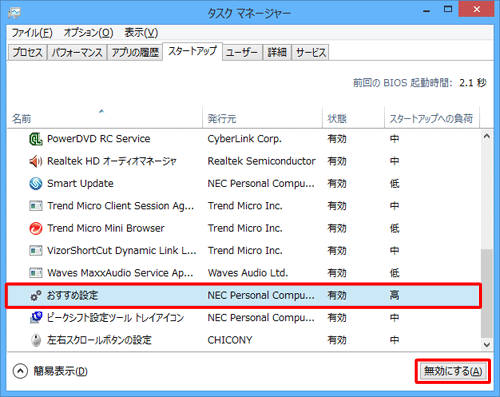
※ 複数のソフトを停止したい場合は、同じ作業を繰り返し行います。
「設定チャーム」を表示し、「設定」のオプションから「電源」をクリックして、「再起動」をクリックします。
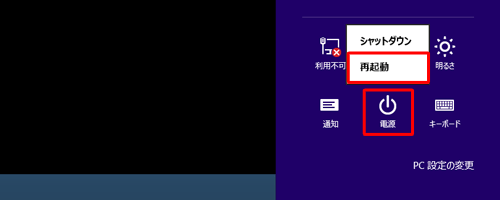
以上で操作完了です。
パソコンを再起動後、選択したソフトが自動的に起動されなくなったことを確認してください。
補足
停止したソフトを元に戻したい場合は、手順12で該当のソフトをクリックし、画面右下の「有効にする」をクリックします。
また、停止したソフトすべてを一度に元に戻す(スタートアップに登録されているソフトをすべて自動起動するように設定する)こともできます。手順については、次項目「2. 停止したすべてのソフトを一度で元に戻す方法」を確認してください。
2. 停止したすべてのソフトを一度で元に戻す方法
停止したすべてのソフトを一度で元に戻したい場合は、以下の操作手順を行ってください。
「Windows」キーを押しながら「X」キーを押し、表示された一覧から「コントロールパネル」をクリックします。
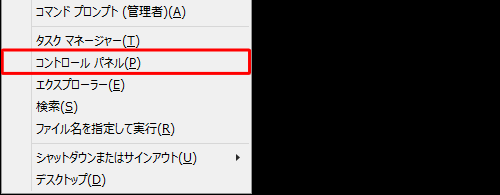
補足
「ファイル名を指定して実行」を利用して設定画面を表示することもできます。
「Windows」キーを押しながら「R」キーを押し、「ファイル名を指定して実行」が表示されたら、「名前」ボックスに「msconfig」と入力し、「OK」をクリックしたら、手順5へ進みます。
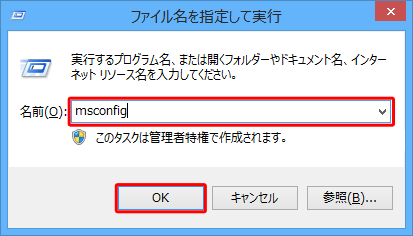
「コントロールパネル」が表示されます。
「表示方法」が「カテゴリ」になっていることを確認し、「システムとセキュリティ」をクリックします。
※ 表示方法がアイコンの場合は「管理ツール」をクリックし、手順4へ進みます。
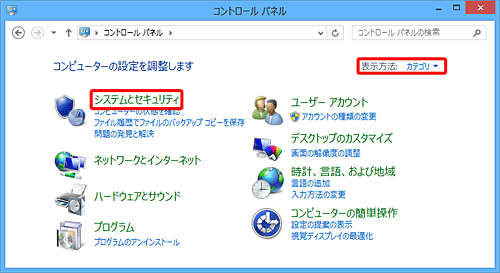
「システムとセキュリティ」が表示されます。
「管理ツール」をクリックします。
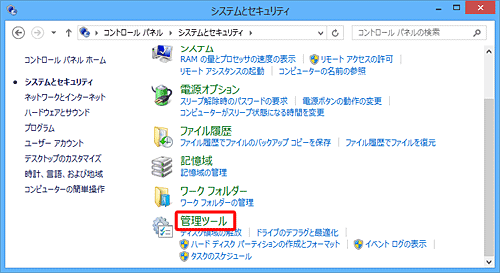
「管理ツール」が表示されます。
「システム構成」をダブルクリックします。
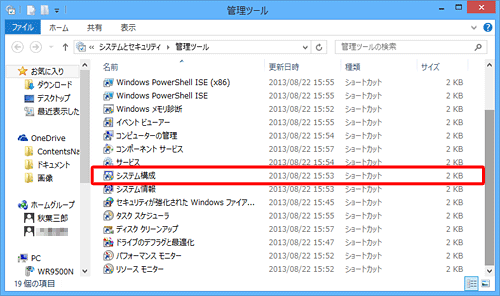
「システム構成」が表示されます。
「全般」タブをクリックし、「通常スタートアップ」をクリックして、「OK」をクリックします。
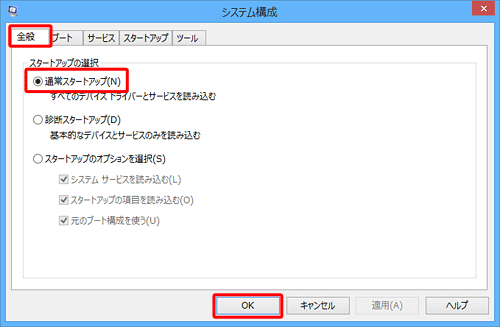
以上で操作完了です。
※ スタートアップに設定されているすべてのソフトが自動的に起動するようになるため、パソコンの起動時間や動作が遅くなる場合があります。
このQ&Aに出てきた用語


 Windows 8 / 8.1で自動的に起動されるソフトを停止する方法
Windows 8 / 8.1で自動的に起動されるソフトを停止する方法








