Office 2013を再インストールする方法 | ||
Office 2013を再インストールする方法 |
|
Q&A番号:016591 更新日:2023/06/08 |
 | Office 2013を再インストールする方法について教えてください。 |
 | パソコンを再セットアップした場合や、Office 2013を削除した場合は、Microsoft社のWebページから再インストールすることができます。 |
はじめに
Office 2013では、アンインストール後の再インストールを、Microsoft社のWebページから行うことができます。
Office 2013を再インストールするには、初めてインストールした際に使用したMicrosoftアカウントで、Windowsにサインインしている必要があります。
Microsoft社のWebページを利用するために、インターネットに接続している必要があります。
Office 2013の再インストールには、Microsoft Office 2013のパッケージに同梱されているプロダクトキーが必要です。
※ プロダクトキーは、パッケージ同梱のプロダクトキーカード裏に記載されている25文字の英数字コードです。パッケージ表紙 プロダクトキーカード 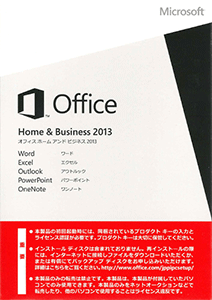
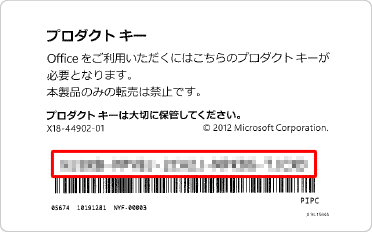
Office 2013が正常に起動できないなどの問題が発生して再インストールする場合、先にアンインストールする必要があります。
Office 2013をアンインストールするには、以下の情報を参照してください。
 Office 2013をアンインストールする方法
Office 2013をアンインストールする方法再インストールは、Office 2013を一度インストールしたことのあるパソコンでのみ行うことができます。
パソコン購入後、初めてOffice 2013をインストールする方法については、以下の情報を参照してください。
 Office 2013をインストールする方法
Office 2013をインストールする方法
機種によっては、Office Premiumがプリインストールされている場合があります。
搭載されている製品がOffice Premiumかどうかの確認方法と、Office Premiumの操作手順については、以下の情報を参照してください。
 お使いのOffice製品がOffice Premiumかどうかを確認する方法
お使いのOffice製品がOffice Premiumかどうかを確認する方法
 Office Premiumを再インストールする方法
Office Premiumを再インストールする方法
※ お探しの情報ではない場合は、Q&A検索から他のQ&Aもお探しください。
 Q&A検索 - トップページ
Q&A検索 - トップページ
操作手順
Office 2013を再インストールするには、以下の操作手順を行ってください。
下記リンクをクリックし、Microsoft社のホームページを開きます。
 Microsoft社 - Office プロダクトキーの入力
Microsoft社 - Office プロダクトキーの入力Officeの取得画面が表示されます。
「サインイン」をクリックします。
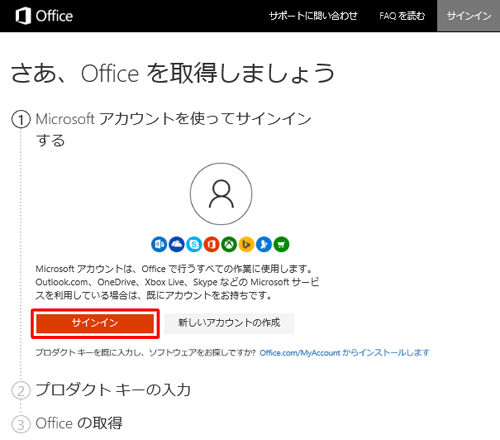
「Microsoftアカウント」を入力し、「次へ」をクリックします。
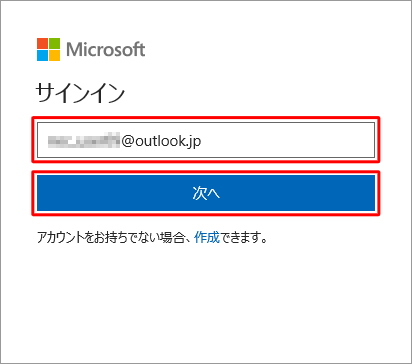
「パスワード」を入力し、「サインイン」をクリックします。
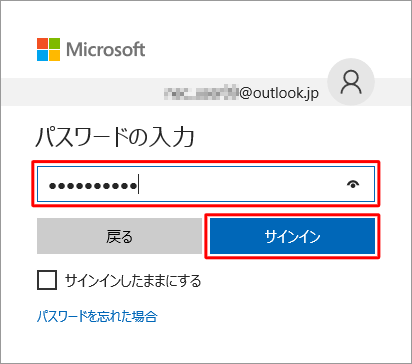
「プロダクトキーの入力」画面が表示されます。
Office 2013のパッケージに同梱されているプロダクトキーを画面内のボックスに入力します。
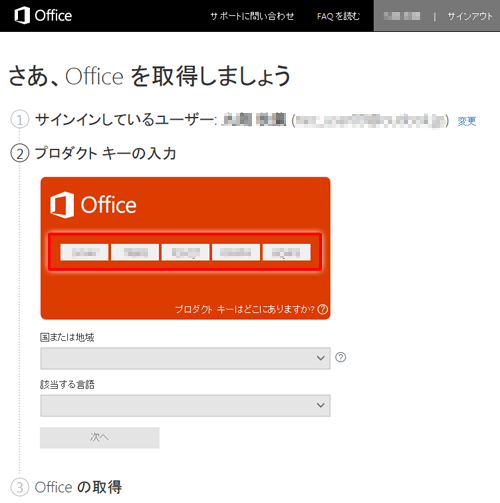
補足
入力する文字の混同を避けるため、プロダクトキーには次の英数字は使用されていません。
プロダクトキー入力の際に、該当のキーを押しても反応しないようになっています。- 数字:1、5、0
- アルファベット:A、E、I、L、O、S、U、Z
プロダクトキー入力時に一部のキーが反応しない場合は、プロダクトキーに見間違いがないか、入力しようとしているプロダクトキーが正しいものか確認してください。
「国または地域」ボックスから「日本」をクリックし、「該当する言語」ボックスに「日本語」が表示されたのを確認し「次へ」をクリックします。
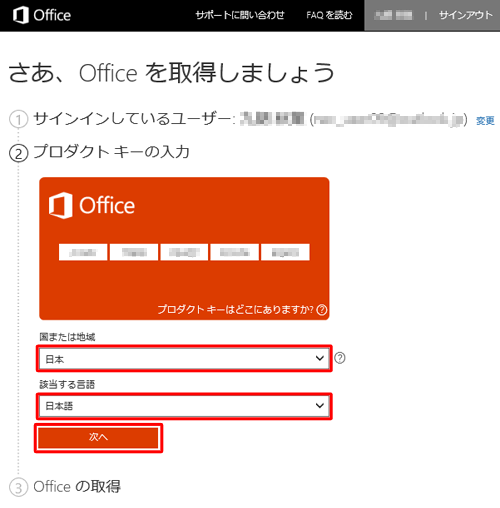
「次へ」をクリックします。
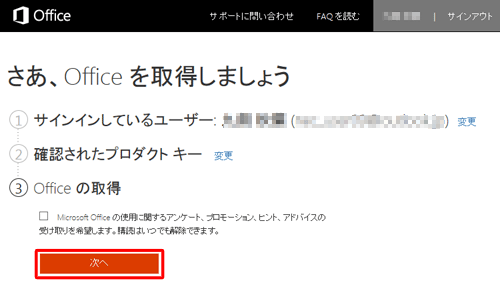
「今すぐダウンロード」をクリックします。
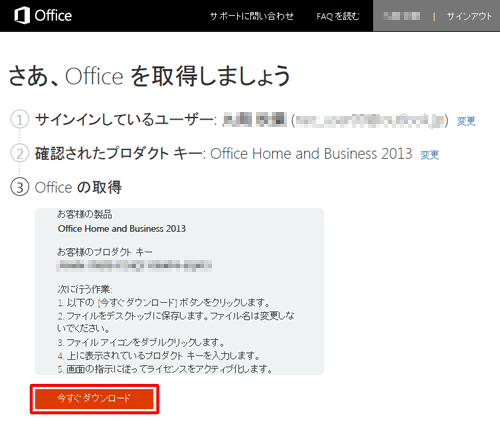
画面下部に「….exeを実行または保存しますか?」というメッセージが表示されたら、「実行」をクリックします。
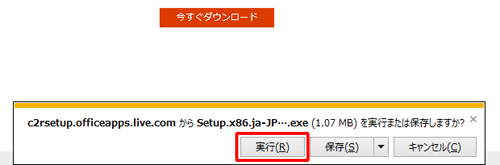
「ユーザーアカウント制御」が表示されたら、「はい」をクリックします。
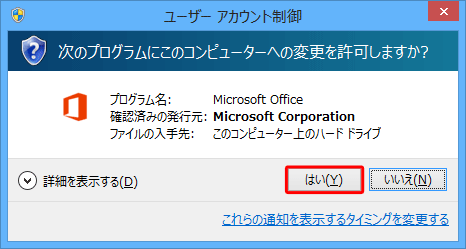
「準備しています…」という画面が表示されたら、しばらく待ちます。
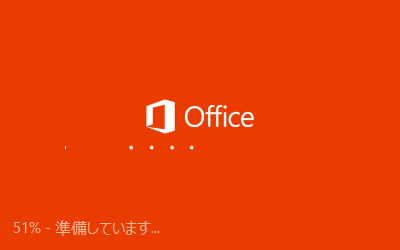
「新しいOfficeへようこそ。」という画面が表示されます。
「次へ」をクリックします。

補足
インストール進行中、画面右下に「バックグラウンドでOfficeをインストールしています」というメッセージが表示される場合があります。
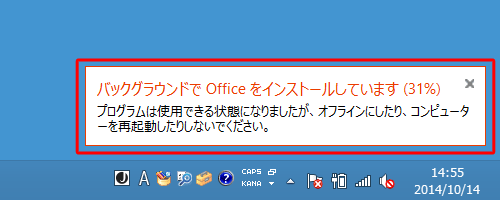
この場合、バックグラウンドでOfficeのインストールが行われているため、インストール進行中のウィザード画面を終了させてしまっても、Office 2013を使用できます。
※ 以降の操作では、Office使用に関する詳細内容を確認したり、ユーザー設定を行います。「最初に行う設定です。」という画面が表示されたら、「使用許諾契約書を読む」をクリックします。
※ この画面が表示されない場合は、手順15へ進みます。
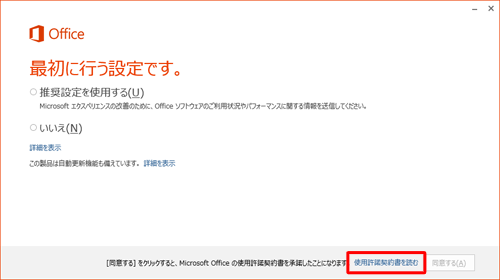
「マイクロソフトソフトウェアライセンス条項」が表示されます。
ライセンス条項を一読したら、「OK」をクリックします。
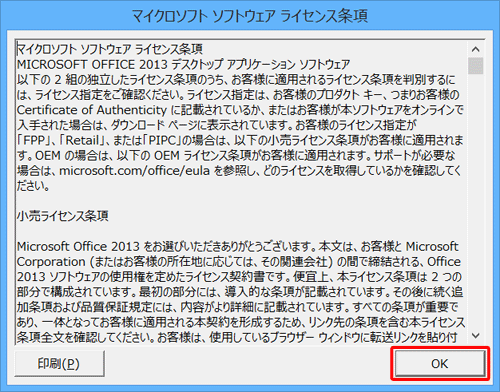
「最初に行う設定です。」という画面に戻ったら、「推奨設定を使用する」をクリックし、「同意する」をクリックします。
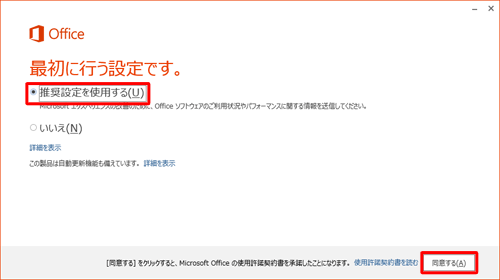
Officeの紹介動画が開始されます。
確認が不要な場合は、「次へ」をクリックします。
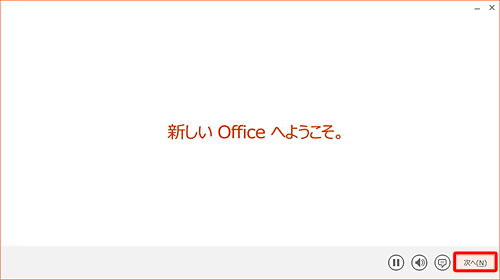
「OneDriveについての説明をご覧ください。」という画面が表示されます。
内容を確認し、「次へ」をクリックします。
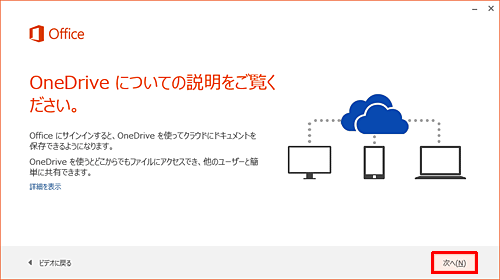
「こんにちは、(ユーザー名)さん。」という画面が表示されます。
リストボックスからOfficeに設定する背景を選択し、「次へ」をクリックします。
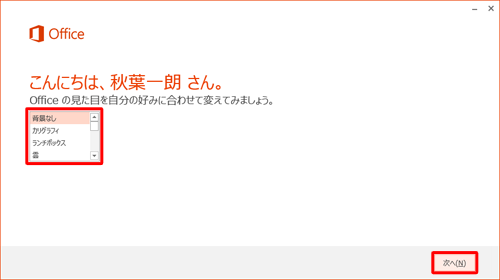
「準備を行っています。」という画面が表示されます。
新機能についての説明を確認する場合は「開始する」をクリックし、不要な場合は「いいえ」をクリックします。
ここでは例として、「開始する」をクリックし、新機能に関する動画が終了したら次の手順に進みます。
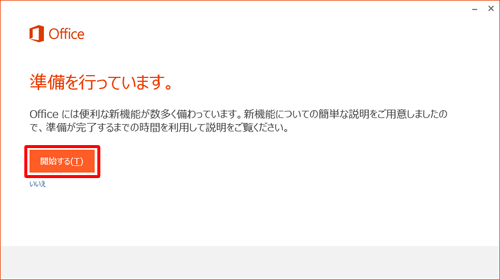
「準備が整いました。」という画面が表示されたら、「完了」をクリックします。

補足
以下のような画面が表示され、Office製品の説明が始まることがあります。
不要な場合は、画面右上の「×」をクリックして画面を閉じます。
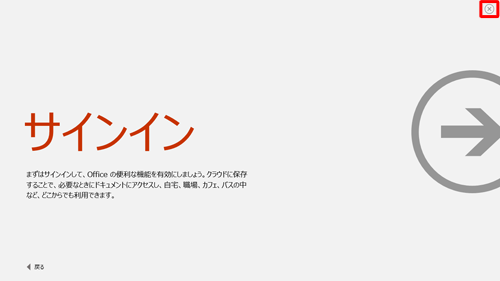
以上で操作完了です。
すべてのアプリ一覧画面に、Office 2013の各アプリが表示されていることを確認してください。
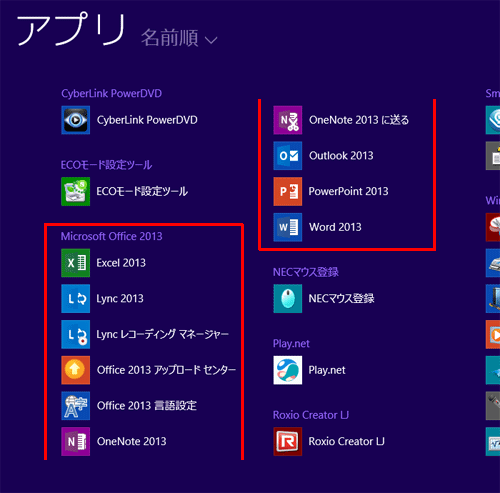
補足
Officeがパソコンに再インストールできたことを確認したら、Microsoft Updateを利用してOffice 2013を最新の状態にアップデートします。
Microsoft Updateの適用方法については、以下の情報を参照してください。
 Windows 8.1のWindows UpdateでWindows以外のMicrosoft社製品をアップデートする方法
Windows 8.1のWindows UpdateでWindows以外のMicrosoft社製品をアップデートする方法再インストール完了後に、ライセンス認証を求める画面が表示されることがあります。
その場合は、以下の情報を参照し、ライセンス認証を行ってください。
 Office 2013でライセンス認証が完了済みかを確認する方法
Office 2013でライセンス認証が完了済みかを確認する方法※ ライセンス認証が未完了の場合、30日以内にライセンス認証を行わないと機能制限モードとなり、新規ファイルの作成や更新、保存などができなくなります。
Office再インストール後、Office 2013のいずれかのアプリ(Excel、Word、Outlookなど)を起動した際に、下図のような「Officeライセンス認証」画面が表示された場合は、何らかの理由でライセンス認証が正しく行われていません。
「プロダクトキーを代わりに入力する」をクリックし、表示される画面からライセンス認証を行ってください。
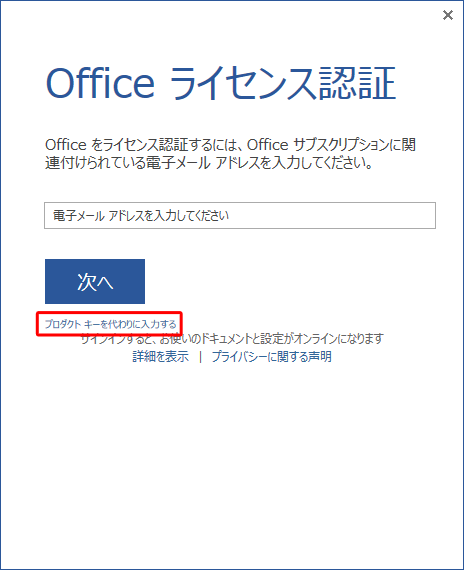
関連情報
このQ&Aに出てきた用語
Q&Aをご利用いただきありがとうございます
この情報はお役に立ちましたか?
お探しの情報ではなかった場合は、Q&A検索から他のQ&Aもお探しください。
 Q&A検索 - トップページ
Q&A検索 - トップページ
また、今後の改善のためアンケートにご協力をお願いします。
ご意見・ご要望等ございましたら、アンケート回答後のフォームにもご記入ください。
今後のコンテンツ改善に活用させていただきます。










