Excel 2013で日付の連続データを作成する方法 | ||
Excel 2013で日付の連続データを作成する方法 |
Q&A番号:016603 更新日:2021/09/14
|
Q&A番号:016603 更新日:2021/09/14 |
 | Excel 2013で、日付の連続データを作成する方法について教えてください。 |
 | オートフィル機能によって、月単位や年単位などの連続した日付を自動で入力することができます。 |
オートフィル機能によって、月単位や年単位などの連続した日付を自動で入力することができます。
はじめに
Excel 2013では、オートフィル機能を利用して、セルに入力した日付の連続データを入力することができます。
連続した日付を入力する場合、先頭の日付だけを入力すれば、月単位や年単位など、指定した間隔の日付が自動で作成されます。
- 連続データは、列方向(縦)と行方向(横)に作成することができます。
- 年の連続データは、西暦と和暦の両方に対応しています。
※ Office製品の詳細については、Microsoft社に確認してください。
 Microsoft Office ヘルプとトレーニング
Microsoft Office ヘルプとトレーニング
操作手順
Excel 2013で日付の連続データを作成するには、以下の操作手順を行ってください。
ここでは例として、月単位の連続データを作成する方法を案内します。
連続データの基になる日付を入力します。
ここでは例として、セル「A3」に入力します。
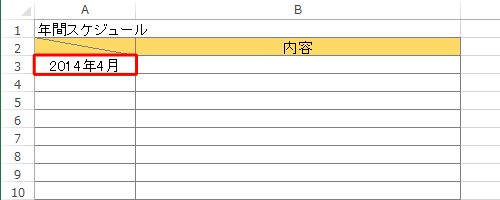
セル「A3」をクリックし、セルの右下に「■」が表示されたことを確認します。
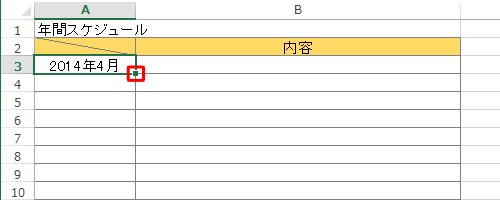
セル右下の「■」にマウスポインターを合わせて、マウスの右ボタンを押したまま下方向にドラッグします。
ここでは例として、セル「A14」までドラッグします。
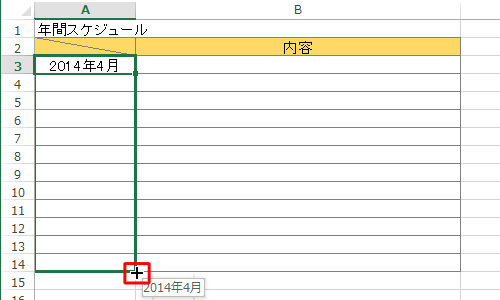
補足
「■」にマウスポインターを合わせると、マウスポインターのアイコンが「+」に変わります。
連続データの基となるセルから、下または右方向にドラッグすると、指定した間隔で増加します。
上または左方向にドラッグすると、指定した間隔で減少します(日付が過去にさかのぼります)。
目的のセルまでドラッグしてマウスの右ボタンを離し、表示された一覧から「連続データ(月単位)」をクリックします。
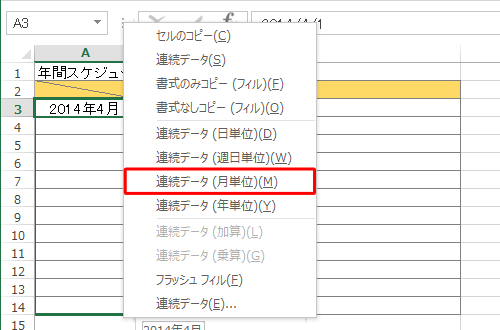
補足
作成できる連続データの間隔は、以下の4とおりです。
- 「日単位」:1日単位で増減(月末日以降は、月を自動で繰り越し)
- 「週日単位」:土曜日と日曜日を除いた1日単位で増減(月は自動で繰り越し)
- 「月単位」:ひと月単位で増減(12月から1月にかけては、自動で年を繰り越し)
- 「年単位」:1年単位で増減
以上で操作完了です。
連続データが作成されたことを確認してください。
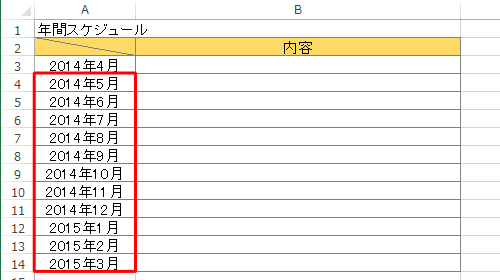
このQ&Aに出てきた用語


 Excelで日付の連続データを作成する方法
Excelで日付の連続データを作成する方法







