LAVIE Tab S / E(Android 4.4)でメールアプリにメールアカウントを設定する方法 | ||
LAVIE Tab S / E(Android 4.4)でメールアプリにメールアカウントを設定する方法 |
|
Q&A番号:016951 更新日:2016/05/10 |
 | LAVIE Tab S / E(Android 4.4)で、メールアプリにメールアカウントを設定する方法について教えてください。 |
 | メールアプリでは、Webメールやプロバイダーのメールなど、複数のメールアカウントを設定してメールを送受信できます。 |
はじめに
メールアプリでは、パソコンのメールソフトのように、複数のメールアカウントを設定してメールを送受信することができます。
HotmailなどのWebメールや、POP3/IMAP/Exchangeサーバーを使用したプロバイダーのメールなどを設定できます。
また、Gmailを設定することもできますが、専用のGmailアプリにすでに設定されている場合があります。
GmailアプリにGmailのアカウントを設定するには、以下の情報を参照してください。
 LAVIE Tab S(Android 4.4)でGmailアプリを設定する方法
LAVIE Tab S(Android 4.4)でGmailアプリを設定する方法
 LAVIE Tab E(Android 4.4アップデート)でGmailアプリを設定する方法
LAVIE Tab E(Android 4.4アップデート)でGmailアプリを設定する方法
操作手順
LAVIE Tab S / E(Android 4.4)でメールアプリにメールアカウントを設定するには、以下の操作手順を行ってください。
以下の該当する項目を確認してください。
1. Webメールを設定する方法
Webメールを設定するには、以下の操作手順を行ってください。
ホーム画面を開き、「メール」をタップします。
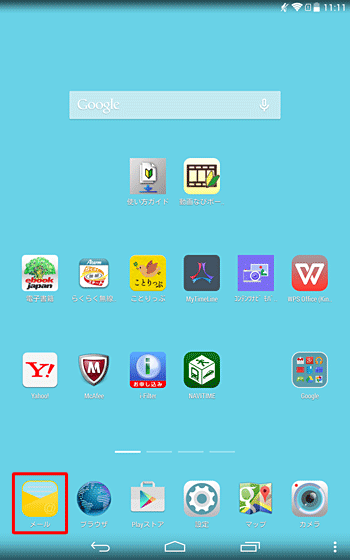
「
 」をタップし、表示された一覧から「設定」をタップします。
」をタップし、表示された一覧から「設定」をタップします。
※ メールアプリにメールアカウントを初めて設定する場合は、手順4へ進みます。
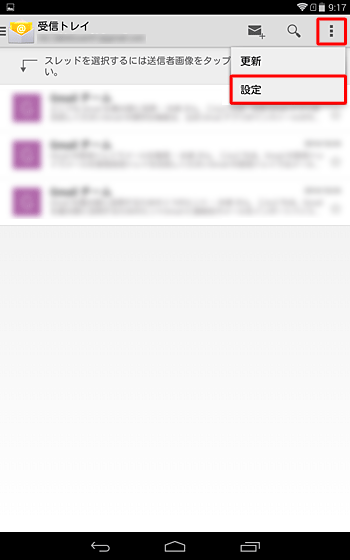
「アカウントを追加」をタップします。
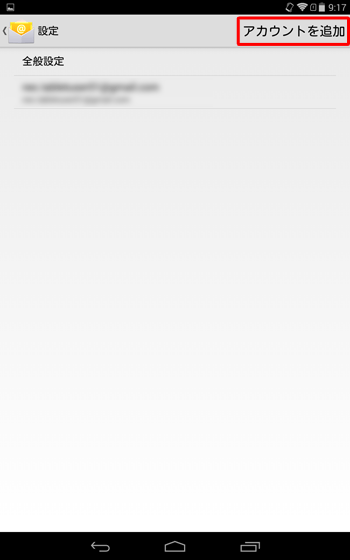
「メールアカウント」が表示されたら、「メールアドレス」と「パスワード」を入力し、「次へ」をタップします。
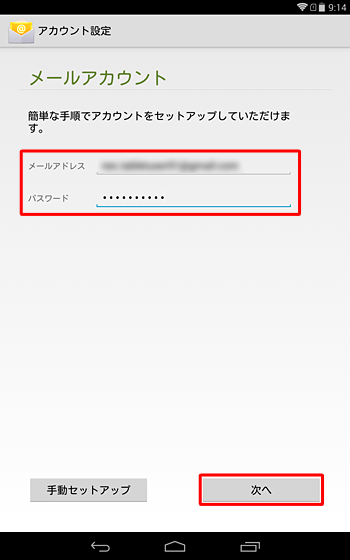
「サーバー設定を確認しています」というメッセージが表示されたら、そのまま待ちます。
「アカウントのオプション」が表示されたら、内容を確認し、「次へ」をタップします。
※ オプションの内容はメールアカウントの種類によって若干異なる場合があります。
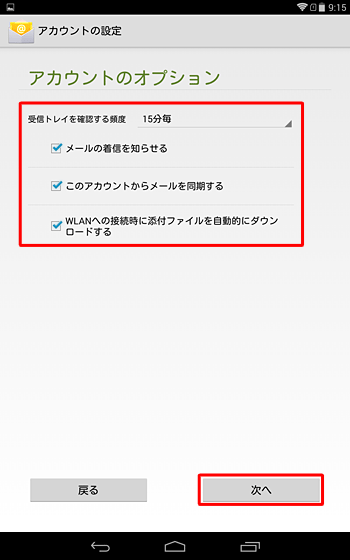
「アカウントの設定が完了しました。」が表示されたら、「このアカウントに名前を付ける」と「あなたの名前」欄に任意で入力し、「次へ」をタップします。
※ 「あなたの名前」欄はメールアカウントの種類によって表示されない場合があります。
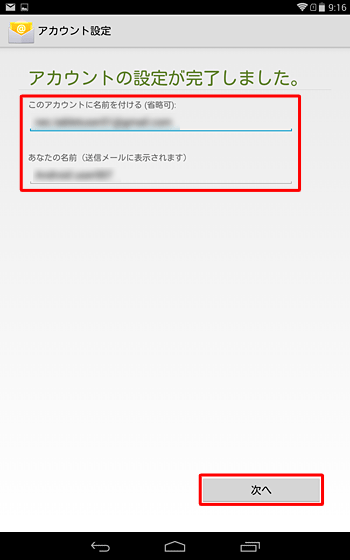
以上で操作完了です。
設定が完了し、自動的に受信されたメールが一覧で表示されたことを確認してください。
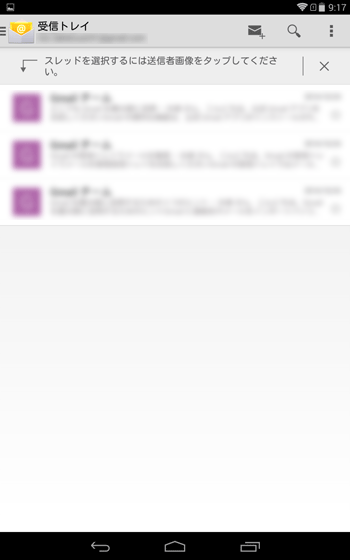
補足
メールアカウントの追加を行った場合は、画面左上の「設定」をタップし、受信トレイが表示されたら画面左上のメールアドレスをタップして、表示された一覧からメールアカウントを切り替えてください。
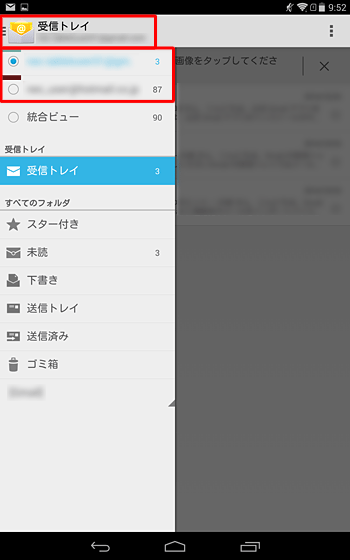
2. POP3/IMAP/Exchangeサーバーを使用したメールを設定する方法
POP3/IMAP/Exchangeサーバーを使用したメールを設定するには、以下の操作手順を行ってください。
ホーム画面を開き、「メール」をタップします。
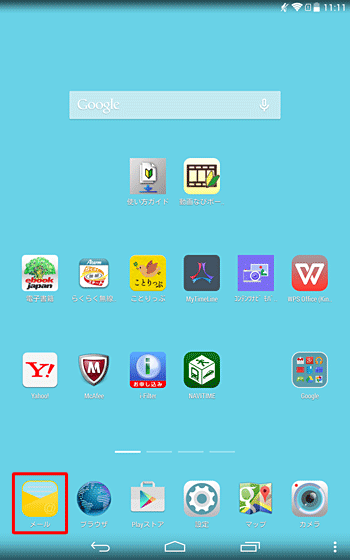
「
 」をタップし、表示された一覧から「設定」をタップします。
」をタップし、表示された一覧から「設定」をタップします。
※ メールアプリにメールアカウントを初めて設定する場合は、手順4へ進みます。
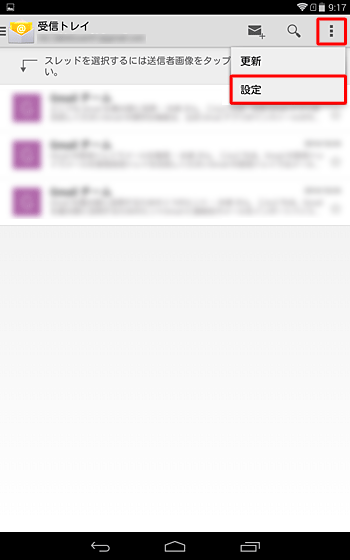
「アカウントを追加」をタップします。
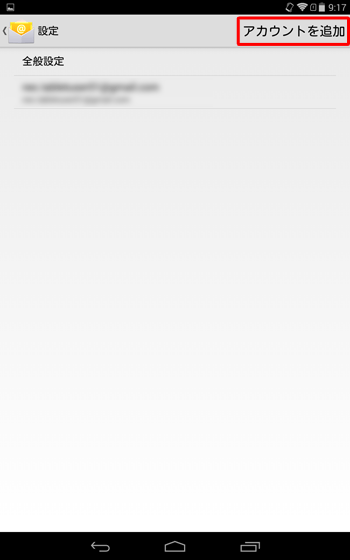
「メールアカウント」が表示されたら、「メールアドレス」と「パスワード」を入力し、「手動セットアップ」をタップします。
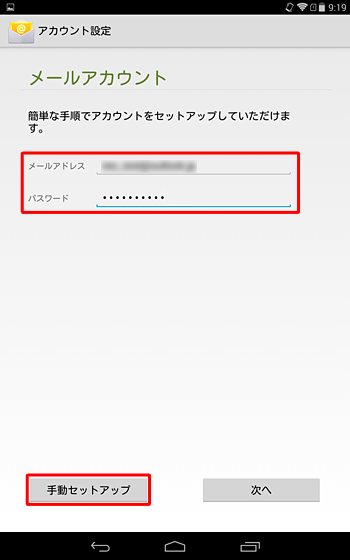
「アカウントの種類」が表示されたら、設定するサーバーの種類を選択します。
ここでは例として、「POP3」をタップします。
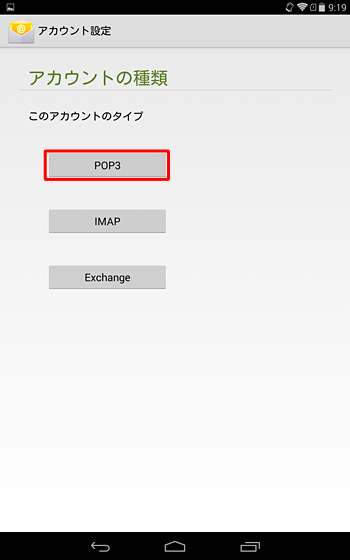
補足
ご利用のプロバイダーによって、選択するサーバーが異なります。
サーバーの種類や、これ以降のサーバーの設定情報については、ご利用のプロバイダーの資料を参照してください。「受信サーバーの設定」が表示されたら、ご利用のプロバイダーから提供された情報を入力し、「次へ」をタップします。
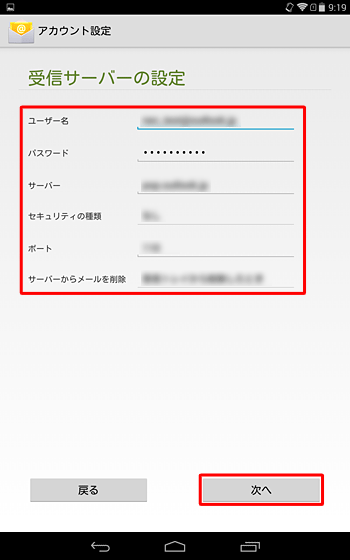
補足
設定情報には、自動的に入力された文字が表示されることがありますが、確認し正しい情報を入力してください。
入力に誤りがある場合は以下の画面が表示されるため、「設定を編集」をタップし、元の画面に戻ります。
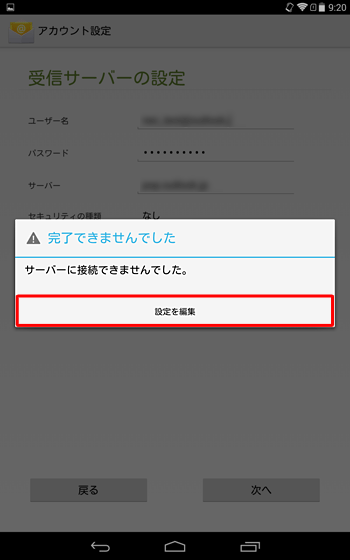
「送信サーバーの設定」が表示されたら、ご利用のプロバイダーから提供された情報を入力し、「次へ」をタップします。
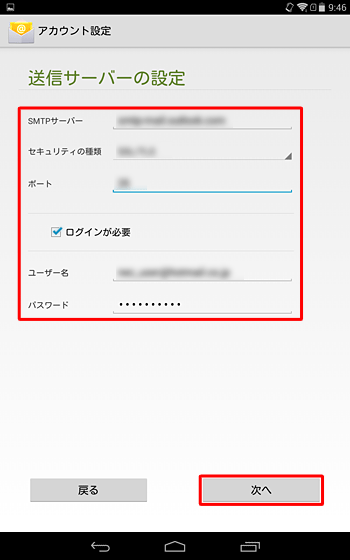
「アカウントのオプション」が表示されたら、内容を確認し、「次へ」をタップします。
※ オプションの内容はメールアカウントの種類によって若干異なる場合があります。
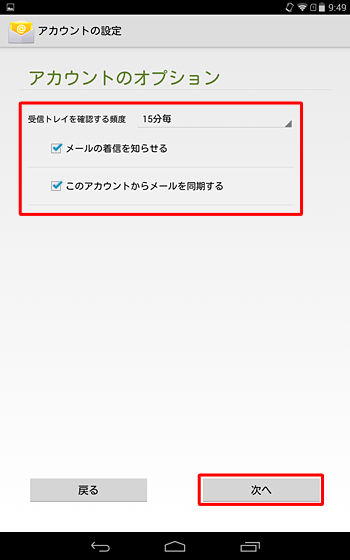
「アカウントの設定が完了しました。」が表示されたら、「このアカウントに名前を付ける」と「あなたの名前」欄に任意で入力し、「次へ」をタップします。
※ 「あなたの名前」欄はメールアカウントの種類によって表示されない場合があります。
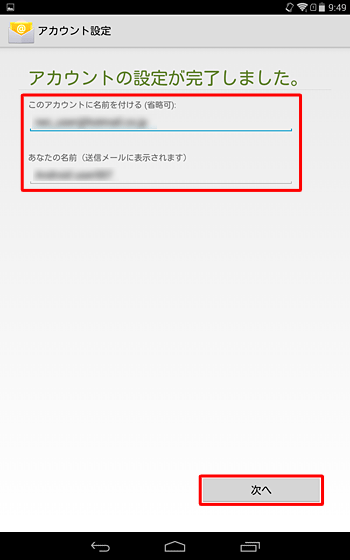
以上で操作完了です。
設定が完了し、自動的に受信されたメールが一覧で表示されたことを確認してください。
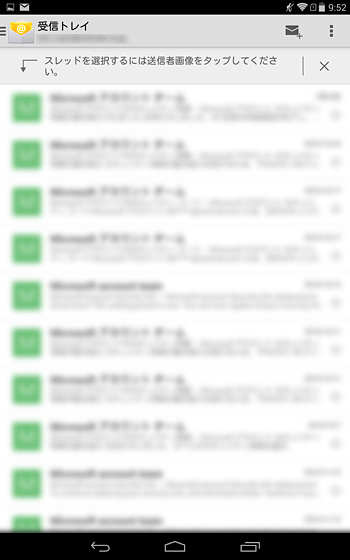
補足
メールアカウントの追加を行った場合は、画面左上の「設定」をタップし、受信トレイが表示されたら画面左上のメールアドレスをタップして、表示された一覧からメールアカウントを切り替えてください。
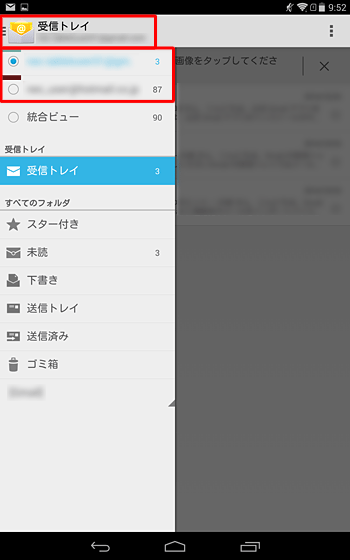
対象製品
PC-TS708T1W / PC-TS508T1W / PC-TE510S1L / PC-TE508S1L / PC-TE508S1W
このQ&Aに出てきた用語











