Windows 8でハードディスク領域を使用してパソコンの再セットアップを行う方法 | ||
Windows 8でハードディスク領域を使用してパソコンの再セットアップを行う方法 |
|
Q&A番号:017232 更新日:2023/07/07 |
 | Windows 8で、ハードディスク領域を使用してパソコンの再セットアップを行う方法について教えてください。 |
 | Windows 8では、再セットアップを行うことでパソコンを購入時の状態に戻すことができます。 |
はじめに
再セットアップとは、パソコンのハードディスクの内容を消去して購入時の状態に戻す作業です。
Windows 8で、パソコンが起動しない、パソコンの一部の動作がおかしいなどの現象が発生した場合は、再セットアップを行うと問題が解決することがあります。
ここでは、パソコンが起動した状態で、ハードディスク領域からパソコンの再セットアップを行う方法について案内しています。
パソコンが起動しない状態でハードディスク領域からパソコンの再セットアップを行う方法については、以下の情報を参照してください。
 Windows 8 / 8.1でWindows(OS)が起動しない状態からハードディスク領域を使用してパソコンの再セットアップを行う方法
Windows 8 / 8.1でWindows(OS)が起動しない状態からハードディスク領域を使用してパソコンの再セットアップを行う方法
操作手順
Windows 8でハードディスク領域を使用してパソコンの再セットアップを行うには、以下の操作手順を行ってください。
以下の項目を順に確認してください。
1. 注意事項
再セットアップを行うことで、パソコンを購入時の状態に戻したり、CドライブやDドライブの容量を変更することができます。
また、追加でインストールしたアプリや、作成したファイル、画像や録画データなどは、すべて消去されます。
この方法で再セットアップを行うと、パソコンのハードディスク内のドライブ(CドライブやDドライブなど)全体のデータが消去されます。
再セットアップを行う前に、作成したファイル、画像や録画データなど必要なデータはバックアップをとってください。
パソコンにプリインストールされているOffice系ソフトがある場合は、再セットアップ後にプロダクトキーの入力が必要となります。
CD-ROMなどからインストールしたアプリがある場合は、該当のメディアがあれば、再インストールすることができます。
再セットアップの一連の流れについては、以下の情報を参照してください。
 再セットアップの概要(Windows 8)
再セットアップの概要(Windows 8)
再セットアップを行う際は、お手元に製品添付のユーザーズマニュアルをご用意ください。
※ Windows 7などからWindows 8にアップグレードしているパソコンで「PCのリセット」を行うと、再セットアップディスクが必要になりますので注意してください。
詳細についてはマニュアルまたは、Windows 8 サポートのご案内の「Windows 8 導入ガイドマニュアル」を参照してください。
 Windows 8 サポートのご案内
Windows 8 サポートのご案内
2. ハードディスク領域を使用してパソコンの再セットアップを行う
ハードディスク領域を使用してパソコンの再セットアップを行うには、以下の操作手順を行ってください。
画面右下隅をポイントし、マウスポインターを上方向へ移動させます。
チャームが表示されたら、「設定」をクリックします。
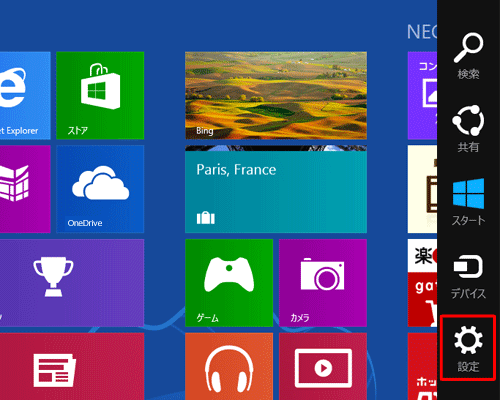
「設定」のオプションが表示されます。
「PC設定の変更」をクリックします。
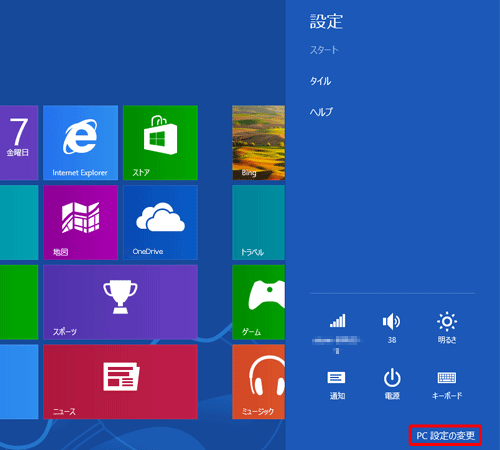
「PC設定」が表示されます。
「全般」をクリックし、「PCの起動をカスタマイズする」欄の「今すぐ再起動する」をクリックします。
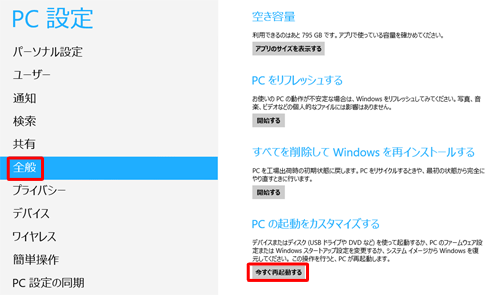
「オプションの選択」が表示されます。
「トラブルシューティング」をクリックします。
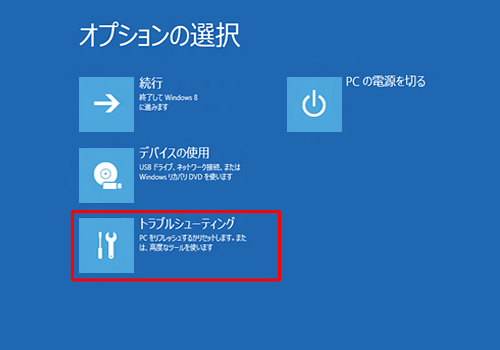
「トラブルシューティング」が表示されます。
「NECリカバリーツール」をクリックします。
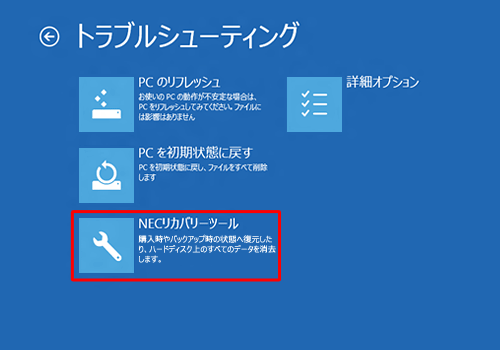
「NECリカバリーツール」が表示されます。
「目的のオペレーティングシステムを選んでください。」と表示されたら、「Windows 8」をクリックします。
※ この画面が表示されない場合は、手順7へ進んでください。
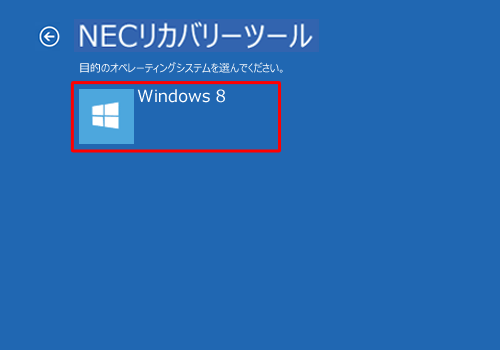
「NECリカバリーツール」が表示されます。
「再セットアップ」をクリックします。
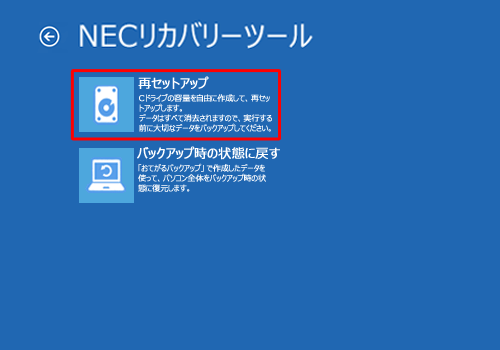
「再セットアップ」が表示されます。
「購入時のサイズ(推奨)」をクリックし、「実行」をクリックします。
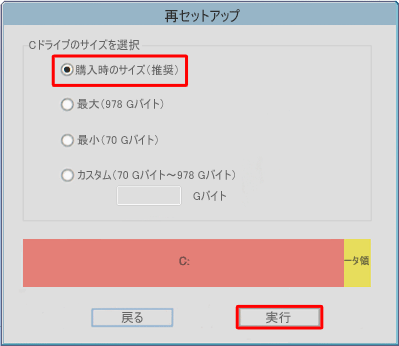
補足
Cドライブの領域を最大にして再セットアップを行うと、Dドライブが消去された構成になります。
変更する必要がない場合は、購入時のサイズで再セットアップを行うことをおすすめします。「実行します。よろしいですか?」が表示されます。
「はい」をクリックします。
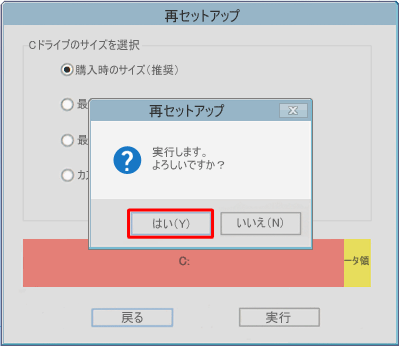
再セットアップが開始されます。
再セットアップ完了後、パソコンが再起動します。
以上で操作完了です。
再セットアップ完了後は、購入時と同様に初回セットアップから作業を行ってください。
 Windows 8でパソコンの初回セットアップ(初期設定)を行う方法
Windows 8でパソコンの初回セットアップ(初期設定)を行う方法
このQ&Aに出てきた用語











