ムービーメーカー(2012)で取り込んだ映像をカット・分割・結合する方法 | ||
ムービーメーカー(2012)で取り込んだ映像をカット・分割・結合する方法 |
|
Q&A番号:017548 更新日:2016/12/26 |
 | ムービーメーカー(2012)で、取り込んだ映像をカット・分割・結合する方法について教えてください。 |
 | Windows 7 / 8 / 8.1のムービーメーカーでは、取り込んだ映像を任意の場面でカットや分割、結合することができ、好みの映像に編集できます。 |
はじめに
!注意
ムービーメーカー(2012)のサポートは、2017年1月10日に終了します。
詳細については、以下のMicrosoft社の情報を参照してください。
 Microsoft社 - Windows Essentials
Microsoft社 - Windows Essentials
Windows 7 / 8 / 8.1のムービーメーカーでは、デジタルビデオカメラで撮影した映像やダウンロードした動画などを取り込んで、カット・分割・結合などの編集作業を行うことができます。
任意の場面で1つの映像を複数の映像に分けたり、複数の映像をつなげたりして、好みの映像を作成することが可能です。
カット・分割・結合の詳細は、以下のとおりです。
カット(トリミング)
映像の冒頭や末尾の不要な部分を削除することができます。分割
1つの映像を、任意の場面で別々の映像に分けることができます。
分割した映像は、再生順序を自由に入れ替えることが可能です。結合
複数の映像をつなげて、ひとつの映像にすることができます。
※ ここではWindows 8.1のムービーメーカー(2012)で案内していますが、 Windows 7 / 8でも同様の操作が行えます。
操作手順
ムービーメーカー(2012)で取り込んだ映像をカット・分割・結合するには、以下の操作手順を行ってください。
以下の該当する項目を確認してください。
1. 映像をカット(トリミング)する方法
映像をカット(トリミング)するには、以下の操作手順を行ってください。
ムービーメーカーを起動し、任意の映像を開いて、画面右側からカット(トリミング)したい映像をクリックします。
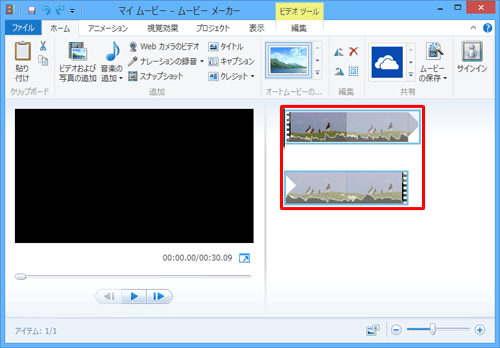
黒色の縦バー上にマウスポインターを移動し、映像の再生を開始または停止したい位置まで縦バーをドラッグします。
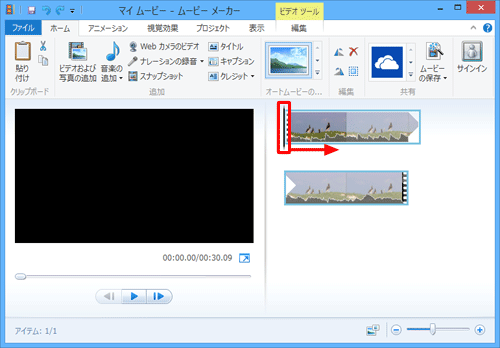
リボンから「編集」タブをクリックし、「編集」グループから「開始位置の設定」または「停止位置の設定」をクリックします。
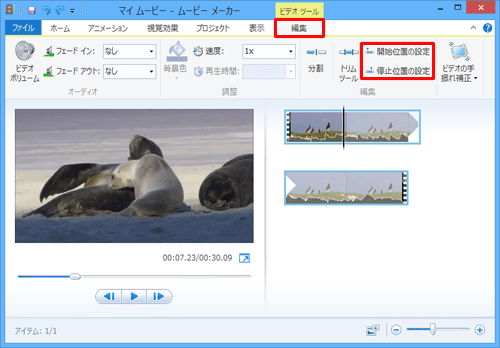
補足
「開始位置の設定」をクリックすると黒色の縦バーから前の映像がすべてカットされ、「停止位置の設定」をクリックすると黒色の縦バーから後の映像がすべてカットされます。
以上で操作完了です。
映像が選択した場面でカットされていることを確認してください。
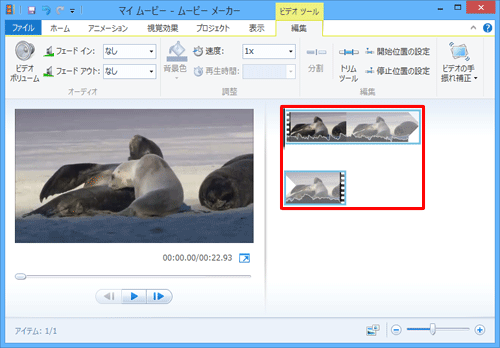
補足
映像の途中部分を削除したい場合は、削除したい部分で映像を分割した後、上記の操作を行うことで削除できます。
分割の手順については、「2. 映像を分割する方法」を確認してください。
2. 映像を分割する方法
映像を分割するには、以下の操作手順を行ってください。
ムービーメーカーを起動し、任意の映像を開いて、画面右側から分割したい映像をクリックします。
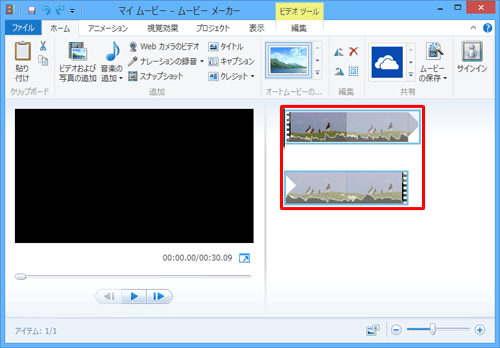
黒色の縦バー上にマウスポインターを移動し、映像を分割したい位置まで縦バーをドラッグします。
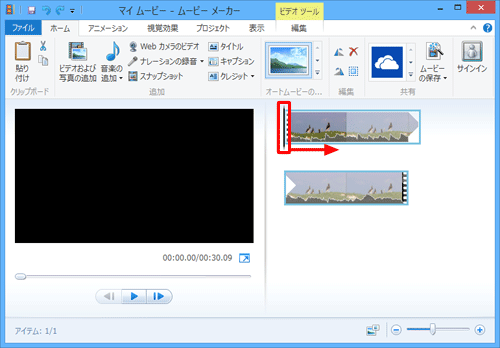
リボンから「編集」タブをクリックし、「編集」グループから「分割」をクリックします。
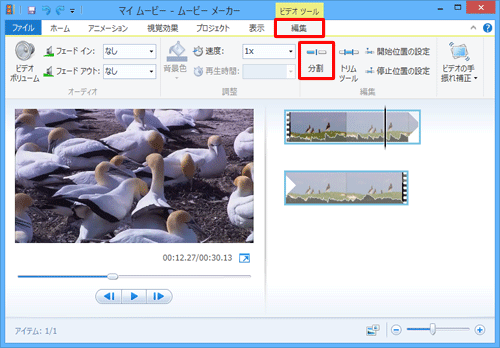
以上で操作完了です。
映像が選択した場面で分割されたことを確認してください。
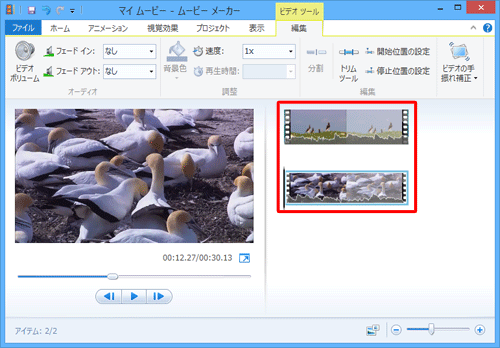
※ 分割した映像は、ドラッグすることで再生順序を自由に入れ替えることができます。
3. 映像を結合する方法
映像を結合するには、以下の操作手順を行ってください。
ムービーメーカーを起動し、「ホーム」タブをクリックして、「追加」グループの「ビデオおよび写真の追加」をクリックします。
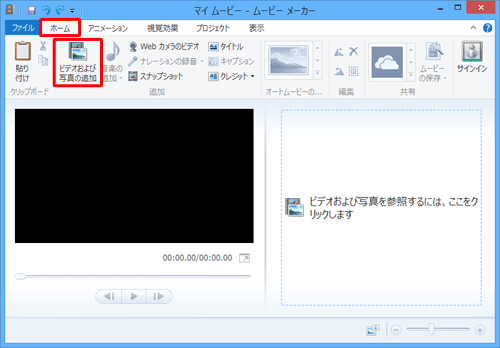
「ビデオおよび写真の追加」が表示されます。
ファイルの一覧から、結合したい映像ファイルをクリックし、「開く」をクリックします。
※ 「Ctrl」キーを押しながらファイルをクリックすると、複数選択できます。
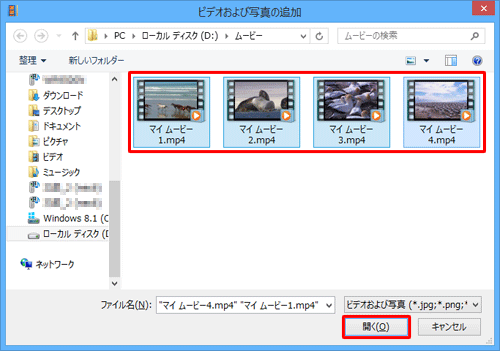
画面右側に、選択した映像が一覧表示されます。
結合後は、この一覧での並び順に映像が再生されます。
再生順序を変更したい場合は、任意の映像をドラッグして、再生順序を入れ替えます。
ここでは例として、右下の映像をドラッグします。
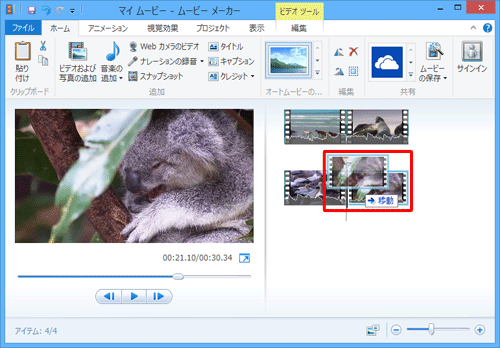
リボンから「ファイル」タブをクリックし、表示された一覧から「ムービーの保存」にマウスポインターを合わせ、任意の設定をクリックします。
ここでは例として、「このプロジェクトの推奨設定」をクリックします。
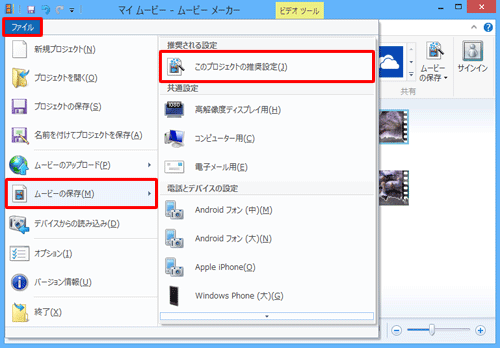
「ムービーの保存」が表示されます。
保存先のフォルダーをクリックし、「ファイル名」ボックスに任意の名前を入力して、「保存」をクリックします。
ここでは例として、「ムービー」フォルダーをクリックし、「サンプル」と入力します。
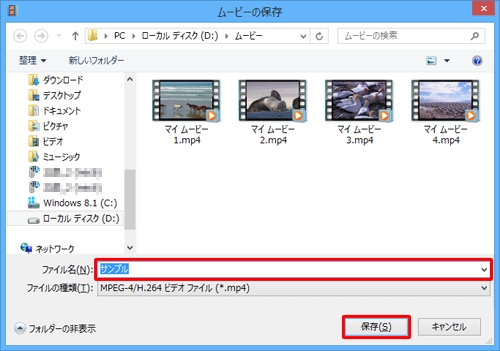
「ムービーの保存中」というメッセージが表示されるので、しばらく待ちます。
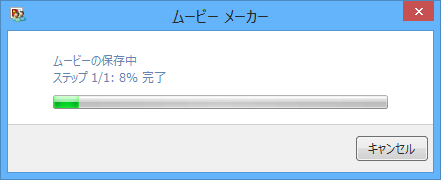
「ビデオファイル(ファイル名)が完成しました」というメッセージが表示されたら、任意の項目をクリックします。
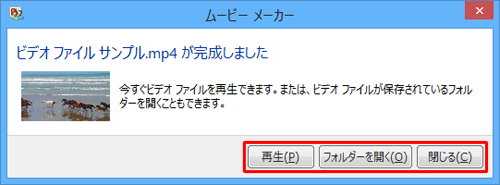
以上で操作完了です。
作成されたファイルを再生し、選択した映像が結合されたことを確認してください。
※ 選択した映像によっては、結合できない場合があります。
このQ&Aに出てきた用語


 ムービーメーカーで取り込んだ映像をカット・分割・結合する方法
ムービーメーカーで取り込んだ映像をカット・分割・結合する方法








