Windows 10でデバイスドライバーを最新バージョンに更新する方法 | ||
Windows 10でデバイスドライバーを最新バージョンに更新する方法 |
|
Q&A番号:017784 更新日:2023/12/05 |
 | Windows 10で、デバイスドライバーを最新バージョンに更新する方法について教えてください。 |
 | パソコンや周辺機器が正常に動作しないときに、デバイスドライバーを最新バージョンに更新すると、動作が改善する場合があります。 |
はじめに
デバイスドライバーは、パソコン内部の装置や、外部に接続された周辺機器を正しく動作させるためのソフトウェアです。
デバイスドライバーを最新バージョンに更新するには、インターネットから検索して更新する方法と、すでにダウンロードしてあるデバイスドライバーをインストールする方法があります。
ここでは、デバイスドライバーをインターネットから検索し、最新バージョンに更新する方法について案内します。
ドライバーの追加や削除、デバイスの設定を変更する場合は、管理者アカウントでサインインしてください。
管理者アカウントについては、以下の情報を参照してください。
 Windows 10のユーザーアカウントの種類(管理者/標準ユーザー)について
Windows 10のユーザーアカウントの種類(管理者/標準ユーザー)について
※ Windows 10のアップデート状況によって、画面や操作手順、機能などが異なる場合があります。
※ お探しの情報ではない場合は、Q&A検索から他のQ&Aもお探しください。
 Q&A検索 - トップページ
Q&A検索 - トップページ
操作手順
Windows 10でデバイスドライバーを最新バージョンに更新するには、以下の操作手順を行ってください。
「スタート」をクリックし、「
 」(設定)にマウスカーソルを合わせます。
」(設定)にマウスカーソルを合わせます。
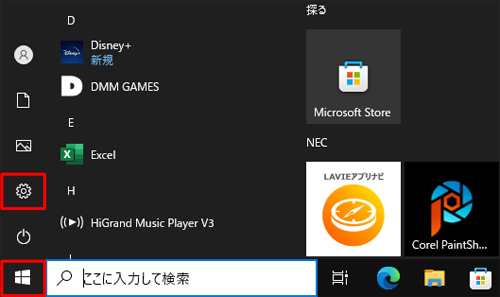
表示されたメニューから「設定」をクリックします。
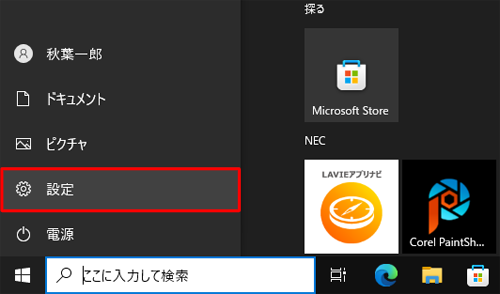
「設定」が表示されます。
「システム」をクリックします。
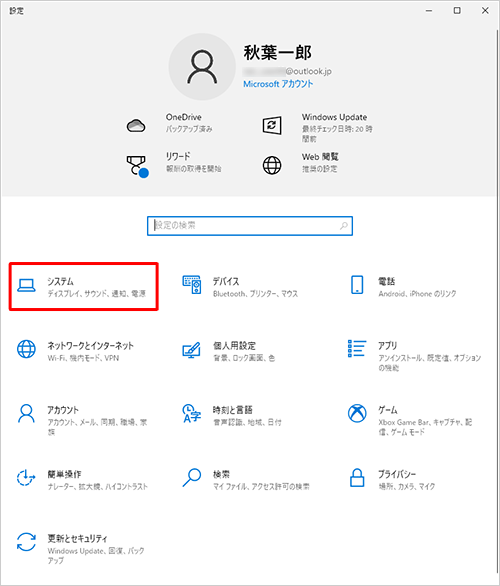
「システム」が表示されます。
画面左側から「詳細情報」をクリックし、「関連設定」欄の「デバイスマネージャー」をクリックします。
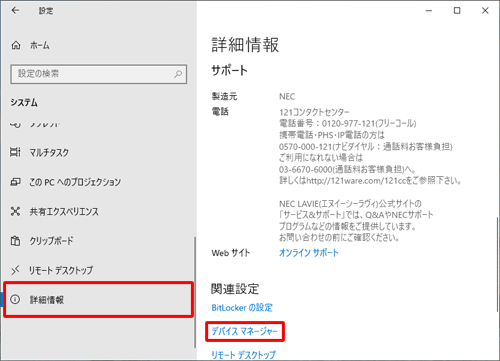
補足
「標準ユーザーとしてログオンしています。…」というメッセージが表示された場合は「OK」をクリックします。設定を変更するには、管理者アカウントでサインインし直してください。
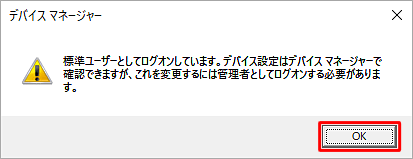
「デバイスマネージャー」が表示されます。
目的のデバイス名をダブルクリックします。
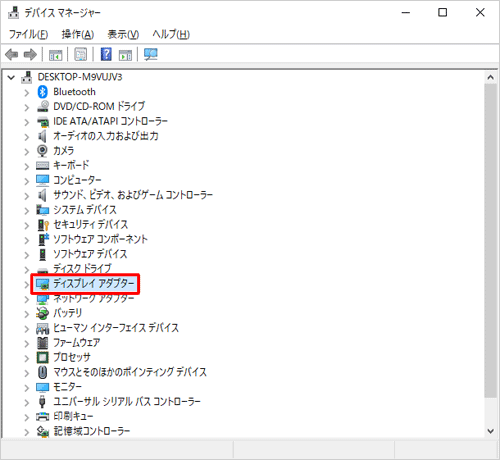
表示されたデバイスドライバーを右クリックして、一覧から「ドライバーの更新」をクリックします。
ここでは例として、ディスプレイアダプターのドライバーを最新バージョンに更新します。
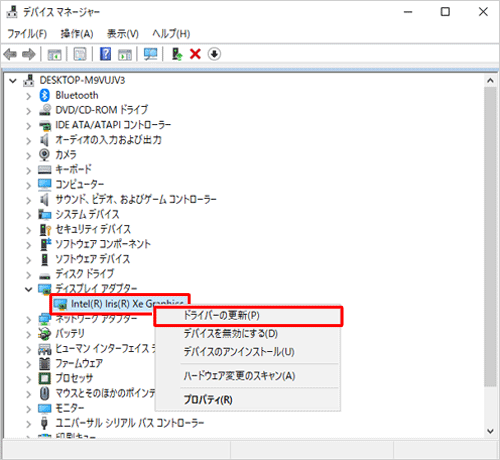
「ドライバーの更新」が表示されます。
「ドライバーを自動的に検索」をクリックします。
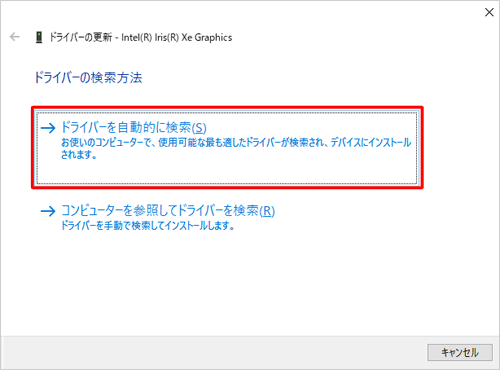
補足
インターネットから検索せず、すでにダウンロードが完了しているデバイスドライバーを手動でインストールする場合は、「コンピューターを参照してドライバーソフトウェアを検索します」をクリックし、画面の表示に沿って操作してください。
「オンラインでドライバーを検索しています…」と表示されたら、しばらく待ちます。
※ 最新のドライバーが見つかった場合は、自動でダウンロードとインストールが行われます。
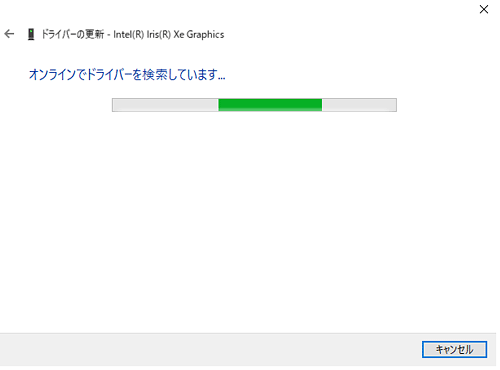
デバイスドライバーの更新結果が表示されたら、「閉じる」をクリックします。
デバイスドライバーが最新バージョンに更新された場合
「ドライバーが正常に更新されました」というメッセージが表示されます。
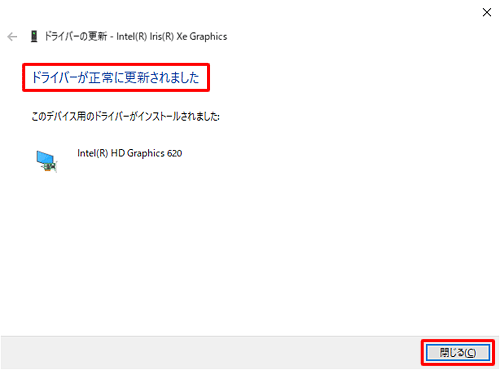
最新のデバイスドライバーが見つからなかった場合
「このデバイスに最適なドライバーがすでにインストールされています」というメッセージが表示されます。
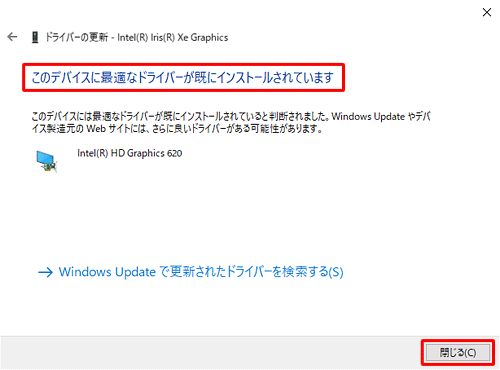
補足
デバイスドライバーが更新されなかった場合、Windows Updateまたは周辺機器メーカーのWebページで最新のドライバーが公開されていることがあります。
Windows Updateでドライバーを更新するには、上記画面の「Windows Updateで更新されたドライバーを検索する」をクリックし、Windows Updateを手動で行ってください。
Windows Updateを手動で行う方法については、以下の情報を参照してください。
 Windows 10のWindows Updateを手動で行う方法
Windows 10のWindows Updateを手動で行う方法
以上で操作完了です。
このQ&Aに出てきた用語
Q&Aをご利用いただきありがとうございます
この情報はお役に立ちましたか?
お探しの情報ではなかった場合は、Q&A検索から他のQ&Aもお探しください。
 Q&A検索 - トップページ
Q&A検索 - トップページ
また、今後の改善のためアンケートにご協力をお願いします。
ご意見・ご要望等ございましたら、アンケート回答後のフォームにもご記入ください。
今後のコンテンツ改善に活用させていただきます。











