Windows 10で復元ポイントを手動で作成する方法 | ||
Windows 10で復元ポイントを手動で作成する方法 |
|
Q&A番号:017936 更新日:2023/09/28 |
 | Windows 10で、復元ポイントを手動で作成する方法について教えてください。 |
 | 復元ポイントを作成しておくことで、Windowsが正常に動作しなくなっても前の状態に復元できる場合があります。 |
はじめに
Windows 10では、システムの保護を有効にしているドライブは、復元ポイントが定期的に自動作成されますが、手動でシステムの復元ポイントを作成することができます。
周辺機器を増設する前やアプリのインストール前に復元ポイントを作成しておくと、Windowsが正常に動作しなくなっても前の状態に復元できる場合があります。
復元ポイントを作成するためには、システムの保護が有効になっている必要があります。
システムの保護を有効にする方法は、以下の情報を参照してください。
 Windows 10でシステムの復元を有効にする方法
Windows 10でシステムの復元を有効にする方法
復元ポイントを作成するには、管理者アカウントの権限が必要です。
管理者アカウントについては、以下の情報を参照してください。
 Windows 10のユーザーアカウントの種類(管理者/標準ユーザー)について
Windows 10のユーザーアカウントの種類(管理者/標準ユーザー)について
※ Windows 10のアップデート状況によって、画面や操作手順、機能などが異なる場合があります。
操作手順
Windows 10で復元ポイントを手動で作成するには、以下の操作手順を行ってください。
「スタート」をクリックし、「
 」(設定)にマウスカーソルを合わせます。
」(設定)にマウスカーソルを合わせます。
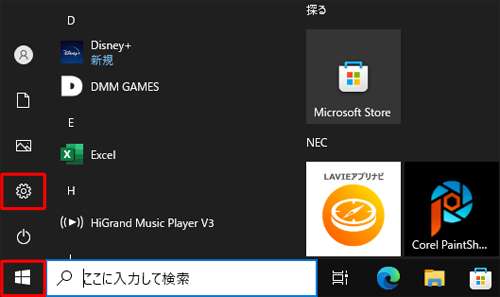
表示されたメニューから「設定」をクリックします。
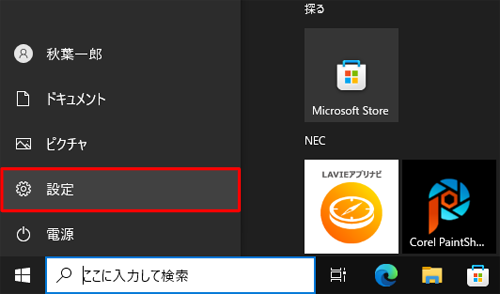
「設定」が表示されます。
「システム」をクリックします。
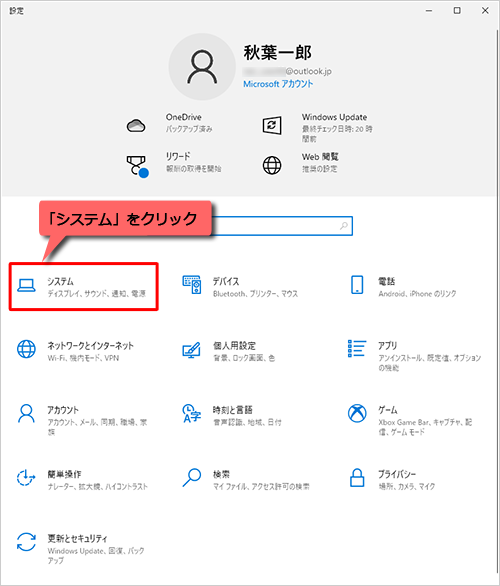
「システム」が表示されます。
画面左側から「詳細情報」をクリックし、「関連設定」欄から「システムの保護」をクリックします。
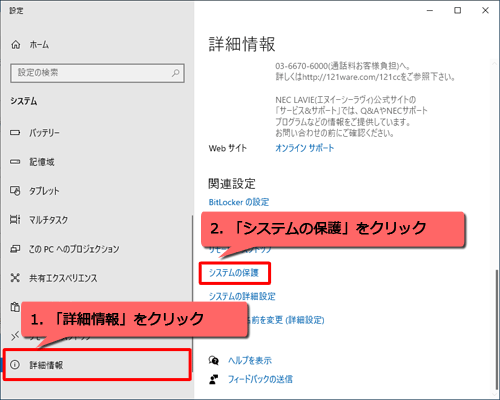
「システムのプロパティ」が表示されます。
「システムの保護」タブをクリックし、「保護設定」欄から「作成」をクリックします。
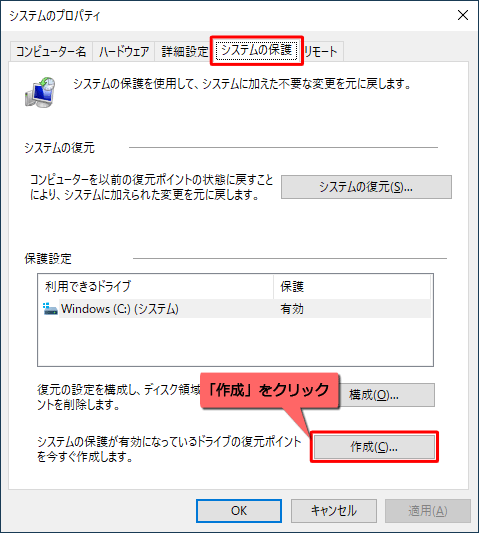
補足
「システムの復元」をクリックすると、これまでに作成されている復元ポイントを一覧で確認できます。
「作成」が有効になっていない場合は、システムの保護を有効にする必要があります。
「復元ポイントの作成」という画面が表示されます。
任意の説明を入力して、「作成」をクリックします。
ここでは例として、「手動で作成した復元ポイント」と入力します。
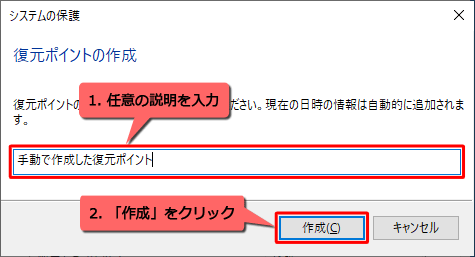
「復元ポイントを作成しています...」というメッセージが表示されるので、しばらく待ちます。
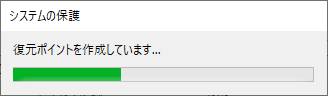
「復元ポイントは正常に作成されました。」というメッセージが表示されたら、「閉じる」をクリックします。
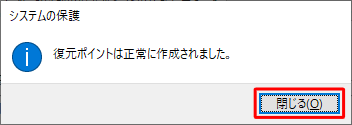
「システムのプロパティ」画面に戻ったら、右上の「×」(閉じる)をクリックして画面を閉じます。
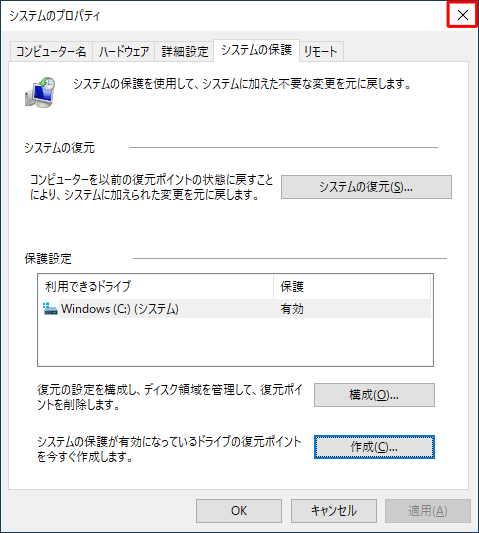
以上で操作完了です。
このQ&Aに出てきた用語











