Windows 10でプリンターを設定する方法 | ||
Windows 10でプリンターを設定する方法 |
|
Q&A番号:018177 更新日:2023/03/30 |
 | Windows 10で、プリンターを設定する方法について教えてください。 |
 | 手動でプリンター設定が必要な場合は、プリンターの追加を行い、プリンタードライバーをインストールします。 |
はじめに
Windows 10で、パソコンに接続したプリンターのドライバーが自動でインストールされない場合や、ネットワークに接続されているプリンターが認識されない場合は、手動でプリンターを設定することができます。
ここでは、Windows 10の機能でプリンターを設定する方法を案内していますが、プリンターによっては、付属している専用のセットアップディスクや最新のプリンタードライバーを使用して接続や設定を行う必要があります。
プリンターの詳細な設定方法については、プリンター添付のマニュアルやプリンターメーカーのホームページを確認してください。
プリンターの電源を入れた状態で設定を行ってください。
接続しているプリンターと、使用しているWindowsに対応したドライバーがインストールされていないと、正常に印刷されないことがあります。
プリンタードライバーをメーカーのホームページから入手する場合は、Windows 10のビット数を確認する必要があります。
Windows 10のビット数を確認するには、以下の情報を参照してください。
 インストールされているWindows 10が32ビットか64ビットか確認する方法
インストールされているWindows 10が32ビットか64ビットか確認する方法お使いのパソコンをWindows 10にアップグレードした場合は、プリンターがWindows 10に対応しているかを、プリンターメーカーのホームページなどで確認してください。
プリンターによっては、Windows 10にアップグレードする前にプリンタードライバーを削除して、アップグレード後に最新のドライバーをインストールする必要があります。
※ Windows 10のアップデート状況によって、画面や操作手順、機能などが異なる場合があります。
※ お探しの情報ではない場合は、Q&A検索から他のQ&Aもお探しください。
 Q&A検索 - トップページ
Q&A検索 - トップページ
操作手順
Windows 10でプリンターを設定するには、以下の操作手順を行ってください。
「スタート」をクリックし、「
 」(設定)にマウスカーソルを合わせます。
」(設定)にマウスカーソルを合わせます。
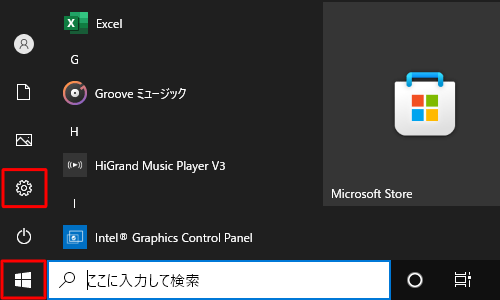
表示されたメニューから「設定」をクリックします。
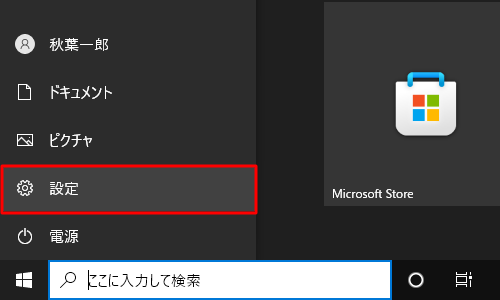
「設定」が表示されます。
「デバイス」をクリックします。
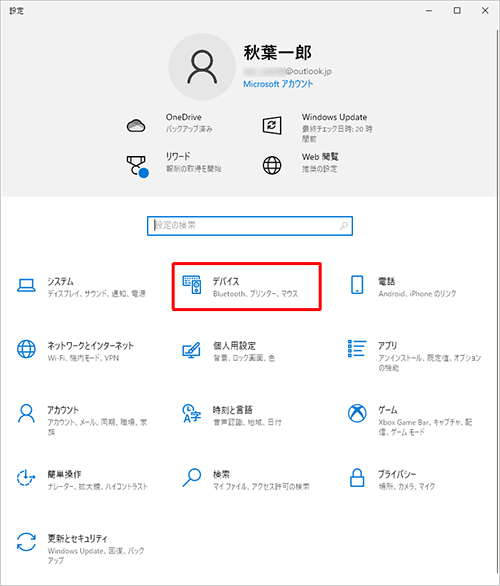
「デバイス」が表示されます。
画面左側から「プリンターとスキャナー」をクリックし、「プリンターまたはスキャナーを追加します」をクリックします。
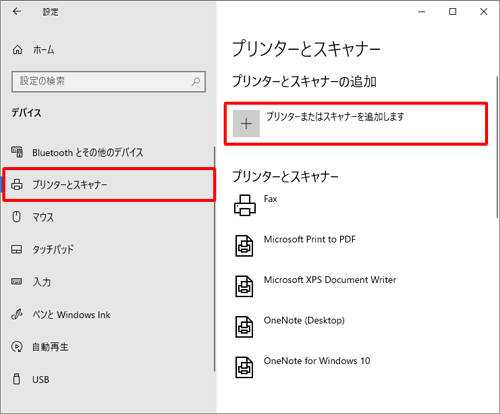
目的のプリンターが表示された場合は、追加したいプリンターをクリックして設定完了です。
設定したプリンターから正常に印刷ができるか確認してください。目的のプリンターが表示されなかった場合は、「プリンターが一覧にない場合」をクリックします。
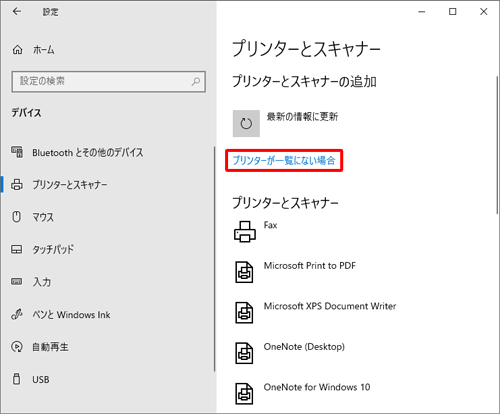
「その他のオプションでプリンターを検索」が表示されます。
設定するプリンターに応じて、該当のプリンター追加方法をクリックし、「次へ」をクリックします。
ここでは例として、「ローカルプリンターまたはネットワークプリンターを手動設定で追加する」をクリックします。
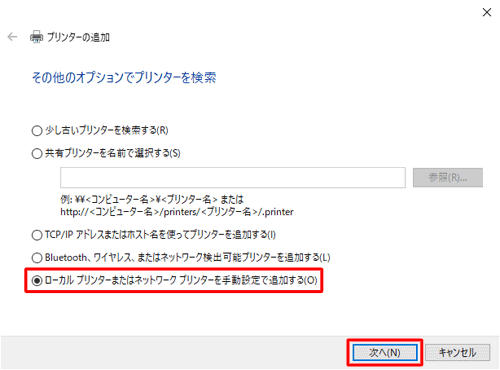
「プリンターポートの選択」が表示されます。
追加するプリンターの接続方法に応じて、該当のプリンターポートをクリックし、「次へ」をクリックします。
ここでは例として、「既存のポートを使用」をクリックします。
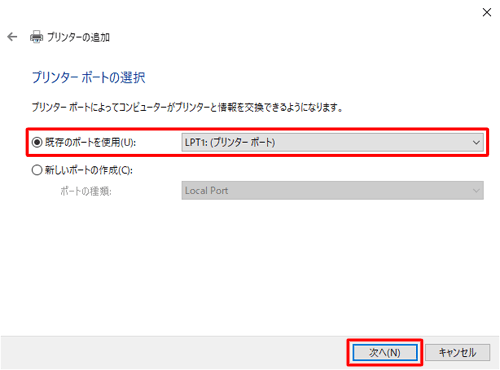
「プリンタードライバーのインストール」が表示されます。
「製造元」ボックスから設定するプリンターメーカーをクリックし、「プリンター」ボックスから追加するプリンターのモデル名をクリックしたら、「次へ」をクリックします。
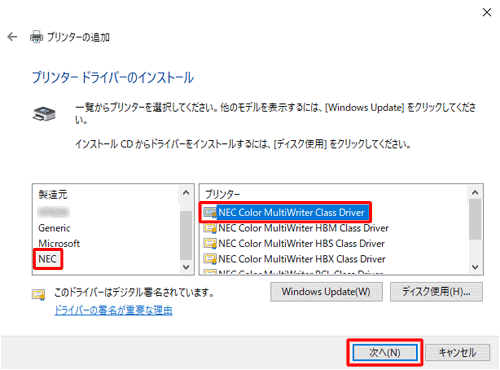
補足
目的のプリンターが表示されない場合は、以下のいずれかの項目をクリックします。
「Windows Update」
Windows Updateをクリックし、更新されたプリンターの情報から、新しいドライバーをインストールします。「ディスク使用」
プリンターに付属のドライバーインストール用ディスクを使用して、プリンタードライバーをインストールします。
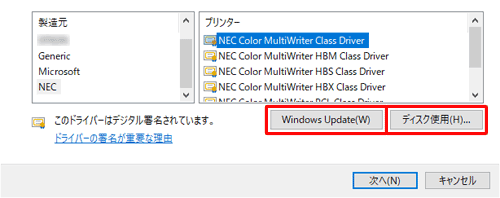
「プリンター名を入力してください」が表示されます。
「プリンター名」ボックスに目的のプリンター名が入力されていることを確認し、「次へ」をクリックします。
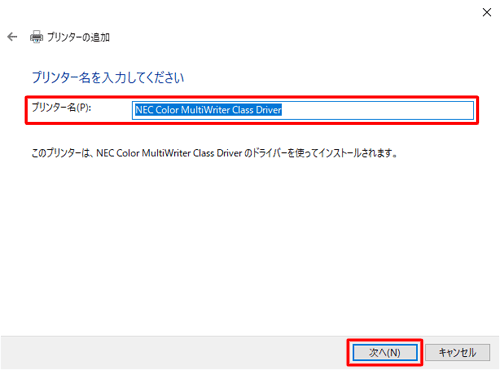
「プリンター共有」が表示されます。
ネットワーク上でのプリンター共有設定について、該当する項目を入力し、「次へ」をクリックします。
ここでは例として、「このプリンターを共有しない」をクリックします。
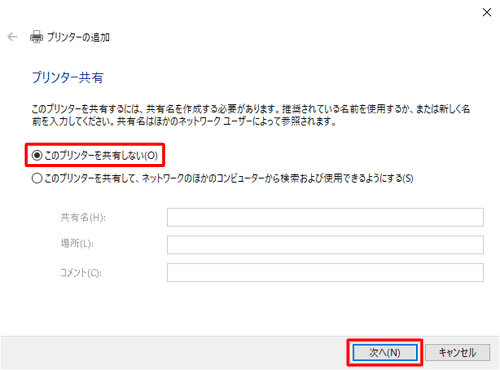
「(プリンター名)が正しく追加されました」が表示されます。
「完了」をクリックします。
※ テストページを印刷する場合は、「テストページの印刷」をクリックします。
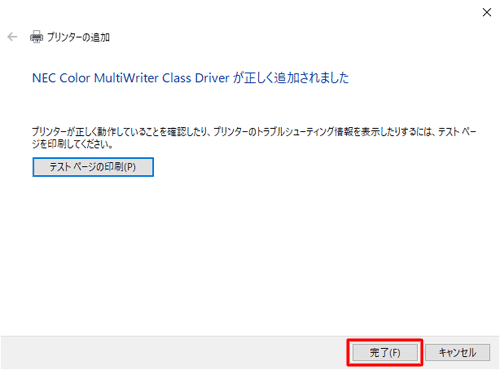
補足
設定によっては、「通常使うプリンターに設定する」のメッセージが表示されます。
既定のプリンターに設定する場合はチェックを入れ、設定しない場合はチェックを外してください。
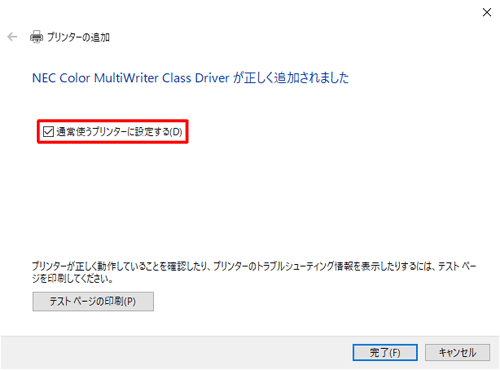
設定したプリンターが追加されていることを確認し、右上の「×」(閉じる)をクリックして画面を閉じます。
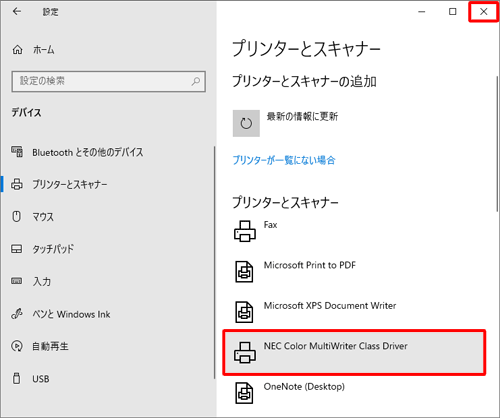
以上で操作完了です。
このQ&Aに出てきた用語
Q&Aをご利用いただきありがとうございます
この情報はお役に立ちましたか?
お探しの情報ではなかった場合は、Q&A検索から他のQ&Aもお探しください。
 Q&A検索 - トップページ
Q&A検索 - トップページ
また、今後の改善のためアンケートにご協力をお願いします。
ご意見・ご要望等ございましたら、アンケート回答後のフォームにもご記入ください。
今後のコンテンツ改善に活用させていただきます。











