Windows 10で「おてがるバックアップ」の「こだわりバックアップ」でバックアップした「ディスク、またはパーティション」を復元する方法 | ||
Windows 10で「おてがるバックアップ」の「こだわりバックアップ」でバックアップした「ディスク、またはパーティション」を復元する方法 |
|
Q&A番号:018385 更新日:2019/08/09 |
 | Windows 10で、「おてがるバックアップ」の「こだわりバックアップ」でバックアップした「ディスク、またはパーティション」を復元する方法について教えてください。 |
 | ファイルの破損や、トラブルが発生した場合などに、「こだわりバックアップ」で条件を指定してバックアップした時点の状態へ戻すことができます。 |
はじめに
「おてがるバックアップ」の「こだわりバックアップ」でバックアップした「ディスク、またはパーティション」のデータは、「おてがるバックアップ」の復元機能を使用して、ハードディスクまたはパーティション単位で復元することができます。この場合、再セットアップメディアを使用します。
「おてがるバックアップ」の「こだわりバックアップ」でバックアップした「ディスク、またはパーティション」を復元する場合は、以下の点に注意してください。
復元作業はデータの容量によって数時間かかる場合があります。十分に時間があるときに行ってください。
「おてがるバックアップ」でバックアップしたデータは、「おてがるバックアップ」でのみ復元できます。
復元処理中は、休止状態に移行させないようにして、また電源が切れないよう注意してください。
復元先のハードディスクの容量が、バックアップ時と同じかそれ以上の容量がある状態で行ってください。
オペレーティングシステム(OS)を含むバックアップは、復元に失敗するとパソコンが起動できなくなる可能性があるため、パソコン全体やハードディスクを指定してバックアップや復元することをおすすめします。
データはすべてバックアップ時の状態に上書きされます。
※ そのほかの詳細に関しては、おてがるパックアップのヘルプを確認してください。
※ Windows 10のアップデート状況によって、画面や操作手順、機能などが異なる場合があります。
操作手順
Windows 10で「おてがるバックアップ」の「こだわりバックアップ」で「ディスク、またはパーティション」を復元するには、以下の操作手順を行ってください。
以下の項目を順に確認してください。
1. 事前準備
準備と確認
「おてがるバックアップ」で「ディスク、またはパーティション」を復元する場合、以下の準備および確認をしてください。
※ バックアップの保存対象として、Dドライブなどオペレーティングシステム(OS)を含まないデータをバックアップした場合は、「2. 「ディスク、またはパーティション」を復元する方法」へ進んでください。
バックアップデータが保存された外部メディアなど
※ 光学ディスク(BD/DVDなど)やUSB接続の外付けハードディスクに保存してある場合再セットアップメディア
「Microsoft Office 製品」のプロダクトキー
※ プロダクトキーは、インストール用のカードや、CD-ROMのケースの裏側、またはユーザー登録用の用紙などに記載されています。パソコン購入後に、お客様自身でインストールしたアプリに必要なメディアなど
製品付属の「ユーザーズマニュアル」
周辺機器の取り外し
バックアップ後に追加したデータや設定の確認
インターネットの設定の確認
BIOSの設定を初期化
※ BIOSの設定を変更している場合のみ、初期化します。初期化する方法は、以下の情報を参照してください。
 BIOSを初期化する(パソコン購入時の状態に戻す)方法
BIOSを初期化する(パソコン購入時の状態に戻す)方法
初回セットアップ時に作成したアカウント情報の確認
「ディスク、またはパーティション」を復元する際に、ユーザーアカウントが一致しないと、データが復元できなくなります。
初回セットアップ時に作成したアカウント情報は必ず控えてください。
Microsoftアカウントを作成した場合
Microsoftアカウントのメールアドレスとパスワード、ワイヤレスLANのネットワーク名とパスワードを控えてください。ローカルアカウントを作成した場合
ユーザー名とパスワードを控えてください。
2. 「ディスク、またはパーティション」を復元する
「こだわりバックアップ」でバックアップした「ディスク、またはパーティション」を復元するには、以下の操作手順を行ってください。
※ BIOS画面は機種によって日本語または英語で表記されています。ここでは英語表記で案内し、日本語表記を( )で案内しています。
再セットアップメディアを用意します。
再セットアップメディアを作成していない場合は、以下の情報を参照し、作成してください。
 Windows 10で再セットアップメディアを作成する方法(2018年10月以降発表機種)
Windows 10で再セットアップメディアを作成する方法(2018年10月以降発表機種)
 Windows 10で再セットアップメディアを作成する方法(2018年7月以前発表機種)
Windows 10で再セットアップメディアを作成する方法(2018年7月以前発表機種)パソコンに再セットアップメディアをセットした状態で、電源を入れるか再起動してすぐにキーボードの「F2」キーを数回押します。
補足
LAVIE Hybrid Fristaの場合は、「F2」キーの代わりに音量の「+」または「-」を数回押します。
また、画面右上のキーボードアイコンをタッチし、画面にキーボードを表示させて、手順3へ進んでください。LAVIE Hybrid ZEROの一部の機種(HZ330、HZ300、HZ100)では、「F2」キーの代わりに音量の「-」を押します。
LAVIE Desk Towerの場合は、「F2」キーの代わりに「F12」キーを数回押して、手順4へ進み、補足の内容を確認してください。
「BIOSセットアップユーティリティ」が表示されます。
キーボードの矢印キー「→」で「Exit(終了)」を選択します。
※ 「Enter」キーは押さずに、手順4へ進みます。
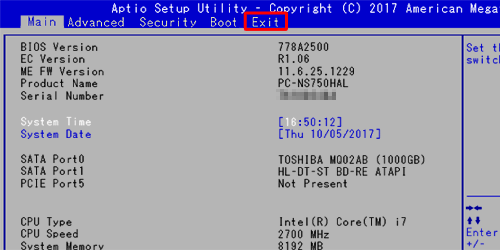
続けて、矢印キー「↓」で「Boot Override」欄に表示された再セットアップメディアを選択し、「Enter」キーを押します。
このとき「Windows Boot Manager」以外を選択します。
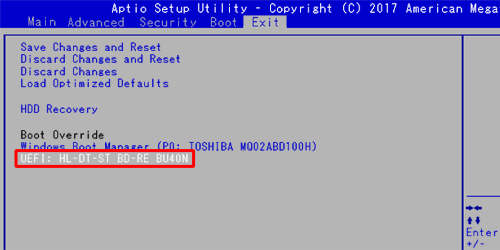
補足
BIOSの表記や種類によっては、「Boot Override」欄に再セットアップメディアが表示されない場合があります。
その場合は、以下の手順を行います。矢印キー「↓」で「Boot Override」を選択し、「Enter」キーを押します。
「Boot Overrideを実行しますか?」というメッセージが表示されたら、「はい(Yes)」を選択し「Enter」キーを押します。
「Boot Option Menu」が表示されます。
矢印キー「↑」か「↓」で再セットアップメディアを選択し、「Enter」キーを押します。
このとき「Windows Boot Manager」以外を選択します。
※ LAVIE Desk Towerの場合は、「Startup Device Menu」が表示されます。 複数のデバイスが表示されるので、「USBのデバイス」または「SATA2」を選択します。
NECのロゴが表示されるので、画面が切り替わるまで待ちます。
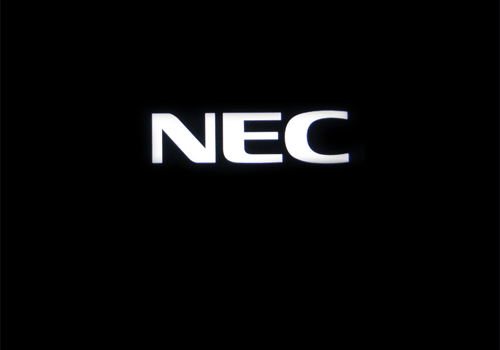
補足
上記の画面が表示されずにWindows 10が起動した場合は、手順4で再セットアップメディアのデバイスが選択されなかった可能性があります。
この場合、手順2からやり直してください。「キーボードレイアウトの選択」が表示されます。
「Microsoft IME」をクリックします。
※ この画面が表示されない場合は、手順7に進みます。
※ お使いのマウスによってはこの画面からマウス操作ができます。
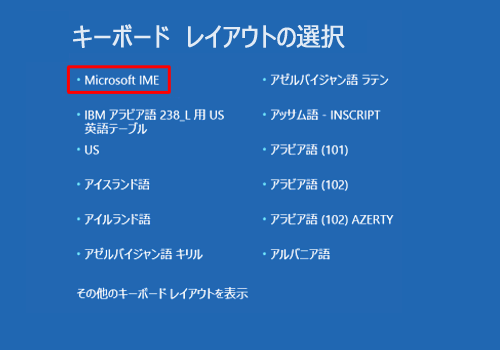
「オプションの選択」が表示されます。
「トラブルシューティング」をクリックします。
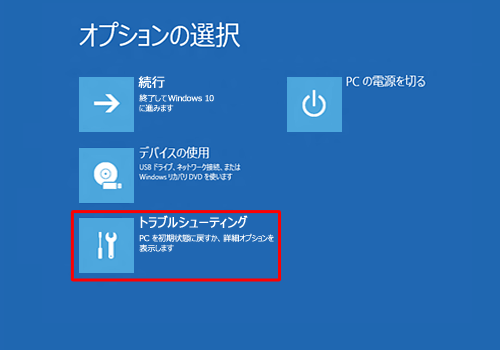
「トラブルシューティング」が表示されます。
「NECリカバリーツール」をクリックします。
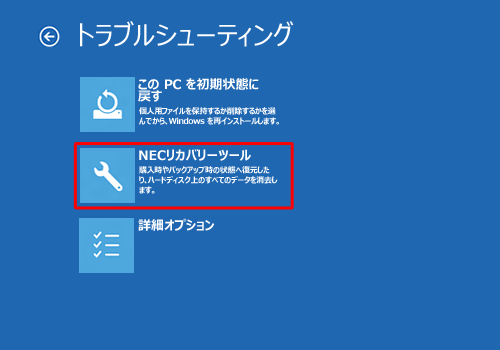
「回復ツール」が表示されます。
ご使用のパソコンのOS名をクリックします。
※ この画面が表示されない場合は、手順10へ進みます。
※ 「回復ツール」は「NECリカバリーツール」と表示される場合もあります。
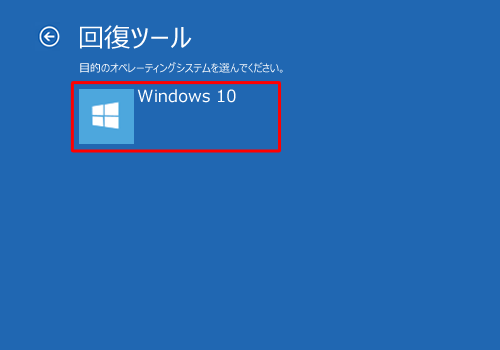
「NECリカバリーツール」が表示されます。
「バックアップ時の状態に戻す」をクリックします。
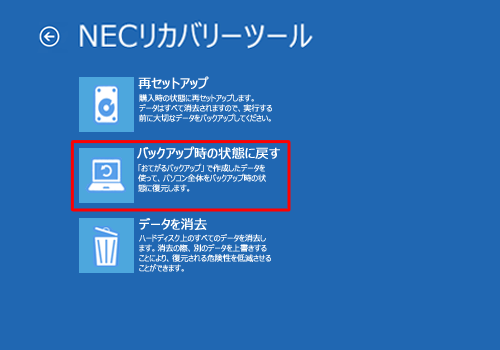
再セットアップディスクを取り出し、バックアップの保存先に応じて、外付けハードディスクや光学ディスク(BD/DVDなど)をパソコンにセットします。
※ ディスクが複数ある場合は、最後に作成したディスクから挿入します。「おてがるバックアップ」が表示されます。
復元するデータに応じて「ハードディスク」または「パーティション」をクリックし、「次へ」をクリックします。
ここでは例として、「パーティション」をクリックします。
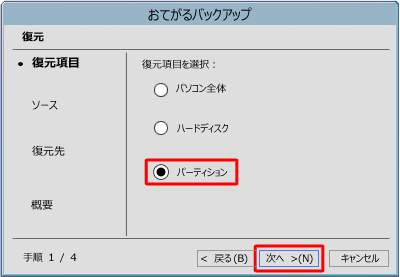
復元したいバックアップをクリックし、バックアップデータが読み込まれていることを確認して、「次へ」をクリックします。
ここでは例として、「最新のバックアップから復元」をクリックします。
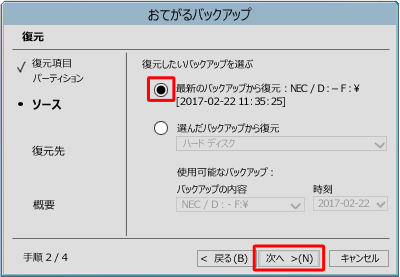
補足
バックアップデータが読み込まれない場合や、ほかのバックアップを選択する場合は、バックアップ先のメディアを接続し、「選んだバックアップから復元」をクリックして指定します。
バックアップしたBDやDVDが未接続で「光学ディスク」をクリックすると、「バックアップセットの最後のディスクを挿入してください。」というメッセージが表示されます。最後のディスクを挿入して、「OK」をクリックします。
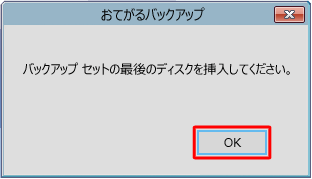
「選択したデバイスにバックアップが見つかりません。」と表示された場合は、手順12へ戻り正しい復元項目を選択します。
復元先の設定を確認し、「次へ」をクリックします。
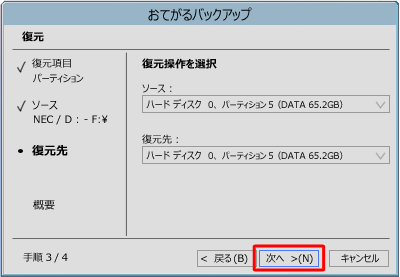
復元の概要を確認し、「復元」をクリックします。
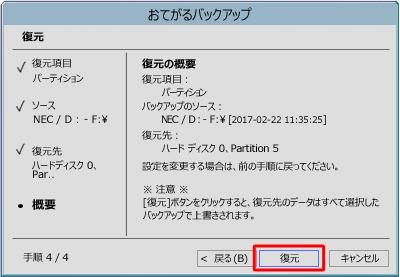
補足
バックアップの作成時に、暗号化機能を使用してパスワードを設定した場合は、パスワードの入力画面が表示されます。
設定したパスワードを入力し、「OK」をクリックします。
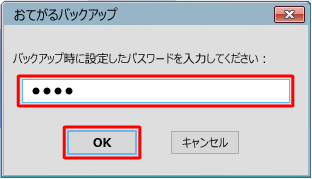
復元が開始されます。
補足
バックアップ先が光学ディスクの場合は、復元中にディスクの入れ替えを促す画面が表示されたら、画面の表示に沿ってディスクを入れ替え、「OK」をクリックします。枚数分ディスクの入れ替えを行います。
「復元が成功しました。」と表示されたら「OK」をクリックします。
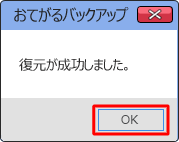
「バックアップ時の状態に戻す」と表示されたら、「再起動」または「シャットダウン」をクリックします。
※ パソコン内に光学ディスクが入っている場合は、取り出してから「再起動」をクリックします。
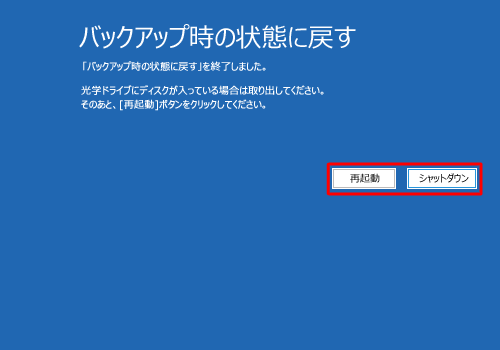
以上で操作完了です。
「おてがるバックアップ」でバックアップした時点の状態に戻ったことを確認してください。
対象製品
Windows 10で「おてがるバックアップ」がインストールされている機種
関連情報
このQ&Aに出てきた用語











