Windows 10のInternet Explorer 11でWebページに表示された画像や写真をデスクトップの背景(壁紙)に設定する方法 | ||
Windows 10のInternet Explorer 11でWebページに表示された画像や写真をデスクトップの背景(壁紙)に設定する方法 |
|
Q&A番号:018414 更新日:2023/06/08 |
 | Windows 10のInternet Explorer 11で、Webページに表示された画像や写真をデスクトップの背景(壁紙)に設定する方法について教えてください。 |
 | デスクトップの壁紙は、パソコンに保存されている画像のほかに、閲覧しているWebページの画像や写真なども設定できます。 |
はじめに
!注意
Microsoft社のInternet Explorerはサポート終了しました。
Microsoft EdgeやGoogle Chromeなど、ほかのブラウザ―を使用してください。
Microsoft Edgeがインストールされていない場合は、以下のWebページからダウンロードしてインストールすることができます。
 Microsoft Edgeのダウンロード
Microsoft Edgeのダウンロード
Windows 10のInternet Explorer 11では、Webページに表示された画像や写真を、デスクトップの背景(壁紙)に設定できます。
Webページの画像をデスクトップの背景に設定するには、Webページ上から直接設定する方法と、画像をパソコンに保存してから設定する方法があります。
Webページ上から直接設定した場合は、別の画像を壁紙に設定すると、それまで設定していた壁紙の画像データは削除されます。設定した画像を残しておきたい場合は、画像をパソコンに保存してから壁紙に設定します。
ここではそれぞれの方法で、Webページに表示された画像をデスクトップの壁紙に設定する方法を案内します。
※ Windows 10のアップデート状況によって、画面や操作手順、機能などが異なる場合があります。
※ お探しの情報ではない場合は、Q&A検索から他のQ&Aもお探しください。
 Q&A検索 - トップページ
Q&A検索 - トップページ
操作手順
Windows 10のInternet Explorer 11でWebページに表示された画像や写真をデスクトップの背景(壁紙)に設定するには、以下の操作手順を行ってください。
以下のいずれかの項目を確認してください。
1. Webページ上から設定する方法
Webページ上からデスクトップの背景(壁紙)に設定するには、以下の操作手順を行ってください。
壁紙に設定したい画像が表示されているWebページを表示します。
ここでは例として、以下のようなWebページを表示します。
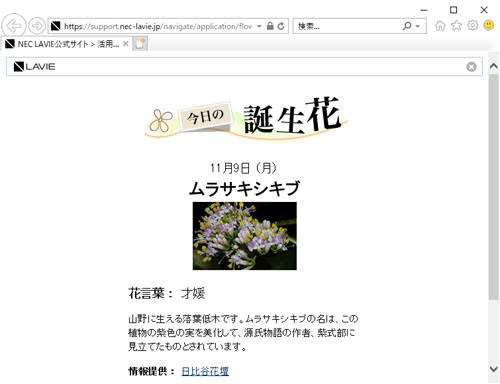
壁紙にしたい画像や写真を右クリックし、表示された一覧から「背景に設定」をクリックします。
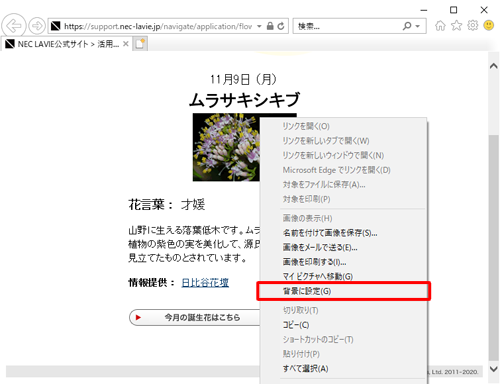
「デスクトップの壁紙を置き換えますか?」というメッセージが表示されたら、「はい」をクリックします。
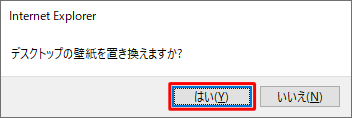
以上で操作完了です。
壁紙が変更されたことを確認してください。
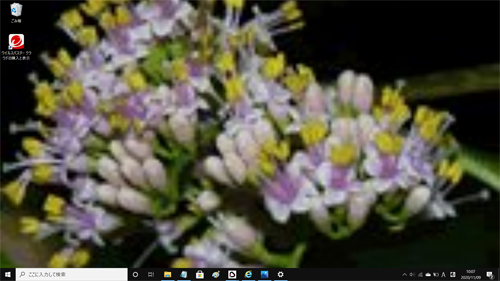
補足
画像のサイズが画面に合っていない場合、画像の配置方法の設定を変更することができます。
「2. 画像を保存して設定する方法」の手順5を行い、「個人用設定」画面を表示したら、「調整方法を選ぶ」ボックスをクリックし、表示された一覧から配置方法を選択します。
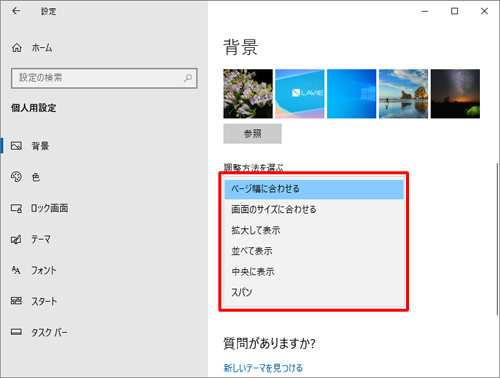
2. 画像を保存して設定する方法
画像を保存してデスクトップの背景(壁紙)に設定するには、以下の操作手順を行ってください。
壁紙に設定したい画像が表示されているWebページを表示します。
ここでは例として、以下のようなWebページを表示します。
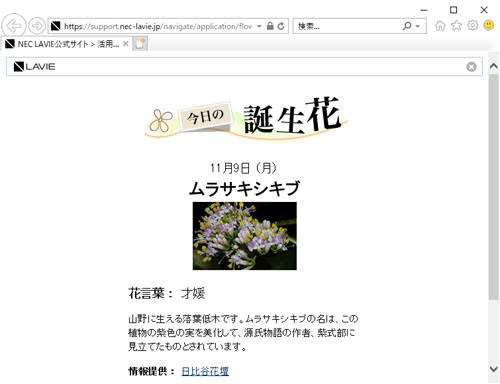
壁紙にしたい画像や写真を右クリックし、表示された一覧から「名前を付けて画像を保存」をクリックします。
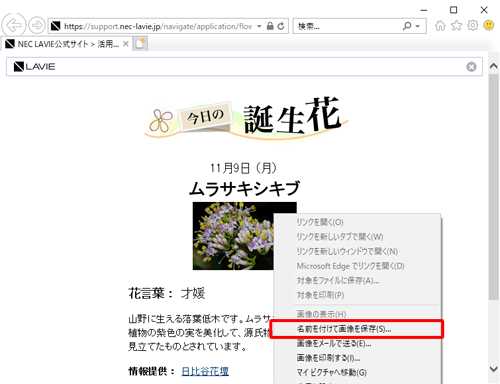
「画像の保存」が表示されます。
任意の保存先を選択し、「ファイル名」ボックスに任意のファイル名を入力します。
ここでは例として、「ピクチャ」フォルダーに「flower」というファイル名で画像を保存します。
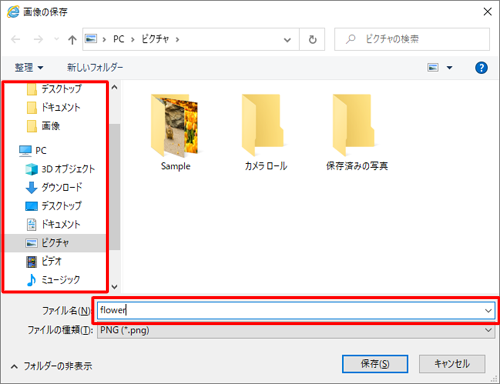
「ファイルの種類」ボックスをクリックし、保存するファイル形式をクリックして、「保存」をクリックします。
ここでは例として、「PNG」形式でファイルを保存します。
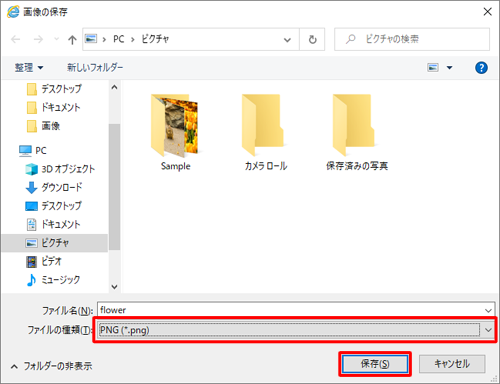
デスクトップ画面を表示します。
デスクトップ上で何も表示されていないところを右クリックし、表示された一覧から「個人用設定」をクリックします。
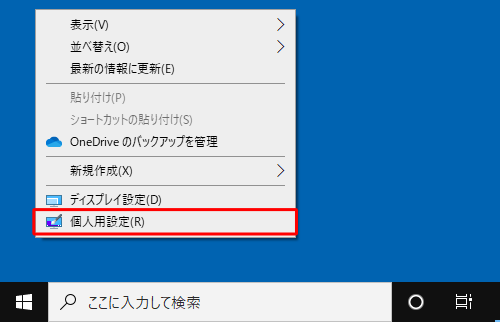
「個人用設定」が表示されます。
画面左側の「背景」をクリックし、「背景」ボックスをクリックして、「画像」をクリックします。
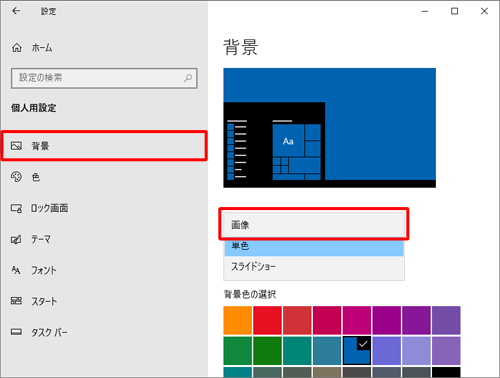
「画像を選んでください」欄の「参照」をクリックします。
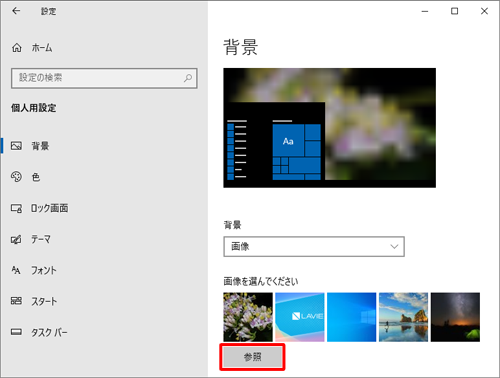
壁紙に設定したい画像をクリックし、「画像を選ぶ」をクリックします。
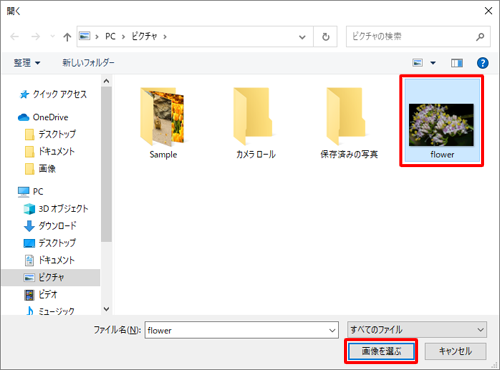
以上で操作完了です。
壁紙が変更されたことを確認してください。
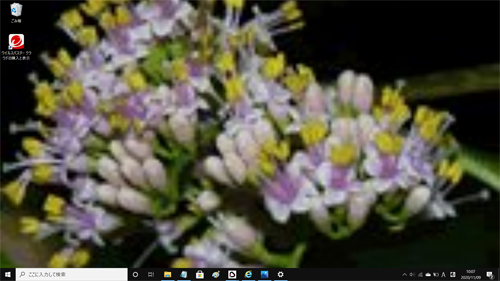
補足
画像のサイズが画面に合っていない場合は、「個人用設定」画面下部の「調整方法を選ぶ」ボックスをクリックし、画像の配置方法を変更することができます。
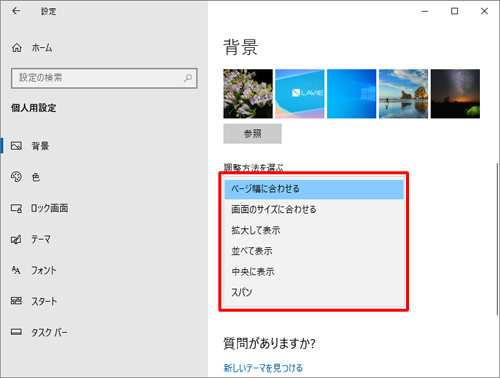
関連情報
このQ&Aに出てきた用語
Q&Aをご利用いただきありがとうございます
この情報はお役に立ちましたか?
お探しの情報ではなかった場合は、Q&A検索から他のQ&Aもお探しください。
 Q&A検索 - トップページ
Q&A検索 - トップページ
また、今後の改善のためアンケートにご協力をお願いします。
ご意見・ご要望等ございましたら、アンケート回答後のフォームにもご記入ください。
今後のコンテンツ改善に活用させていただきます。


 Windows 10のMicrosoft EdgeでWebページに表示された画像や写真をデスクトップの背景(壁紙)に設定する方法
Windows 10のMicrosoft EdgeでWebページに表示された画像や写真をデスクトップの背景(壁紙)に設定する方法








