Windows 10でノートパソコンのバッテリ低下の通知を設定する方法 | ||
Windows 10でノートパソコンのバッテリ低下の通知を設定する方法 |
|
Q&A番号:018451 更新日:2023/08/17 |
 | Windows 10で、ノートパソコンのバッテリ低下の通知を設定する方法について教えてください。 |
 | バッテリ残量が低下した際に通知するよう設定することで、急なバッテリ切れによる保存前のデータの消失を防ぐことができます。 |
はじめに
ノートパソコンを電源に接続しないで作業をしている場合、バッテリの残量が少なくなってきた際に警告を表示するようにあらかじめ設定しておくと、急なバッテリ切れによるデータ消失などのトラブルを防ぐことができます。
※ パソコン購入時の状態では、バッテリ残量が10%になると下図のようなバッテリ低下のメッセージが通知されます。
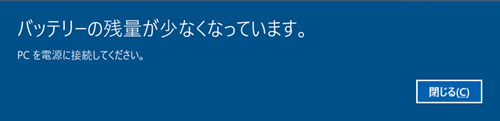
※ Windows 10のアップデート状況によって、画面や操作手順、機能などが異なる場合があります。
※ お探しの情報ではない場合は、Q&A検索から他のQ&Aもお探しください。
 Q&A検索 - トップページ
Q&A検索 - トップページ
操作手順
Windows 10でノートパソコンのバッテリ低下の通知を設定するには、以下の操作手順を行ってください。
「スタート」をクリックし、「
 」(設定)にマウスカーソルを合わせます。
」(設定)にマウスカーソルを合わせます。
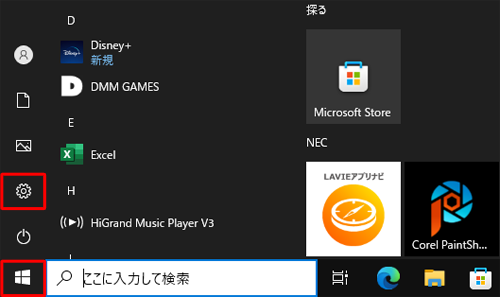
表示されたメニューから「設定」をクリックします。
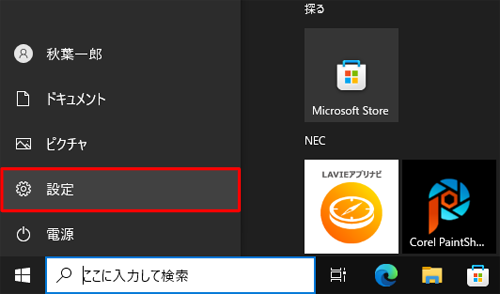
「設定」が表示されます。
「システム」をクリックします。
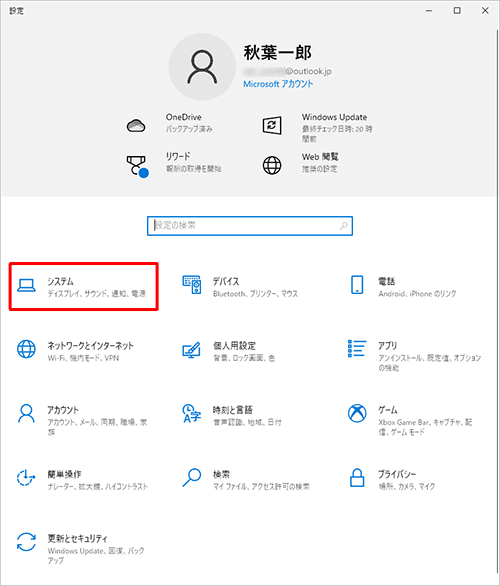
「システム」が表示されます。
画面左側から「電源とスリープ」をクリックし、「関連設定」欄から「電源の追加設定」をクリックします。
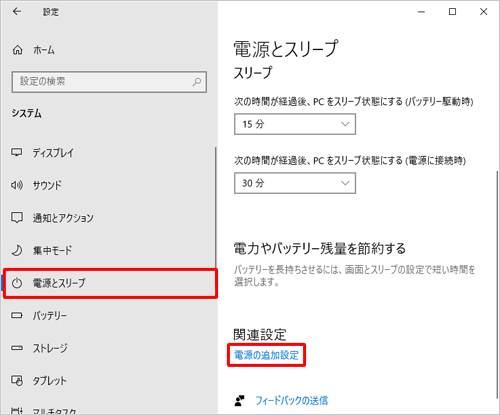
「電源オプション」が表示されます。
「バッテリメーターに表示されるプラン」欄で、現在使用している電源プランの「プラン設定の変更」をクリックします。
ここでは例として、「LAVIE」の電源プランの設定を変更します。
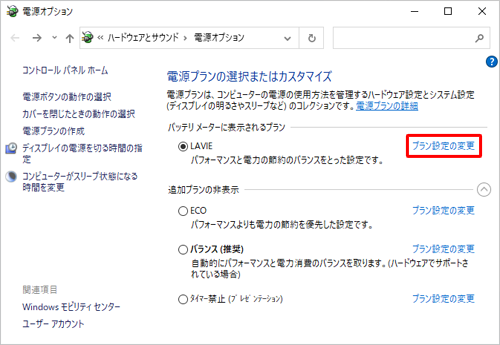
「プラン設定の編集」が表示されます。
「詳細な電源設定の変更」をクリックします。
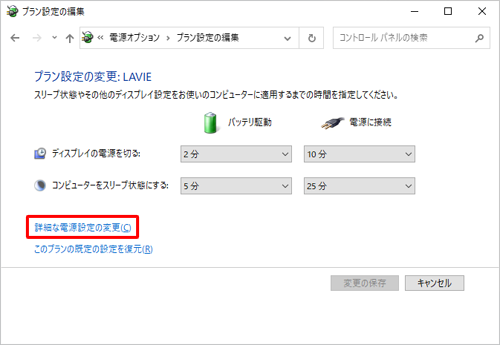
「電源オプション」が表示されます。
スクロールバーを下に動かし、「バッテリ」の「+」をクリックします。
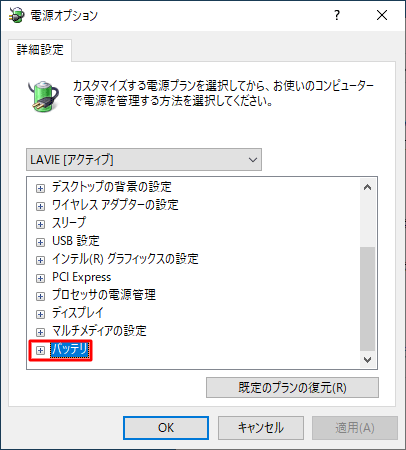
「低残量バッテリの通知」の「+」をクリックし、「バッテリ駆動」をクリックして、表示されたボックスから「オン」をクリックします。
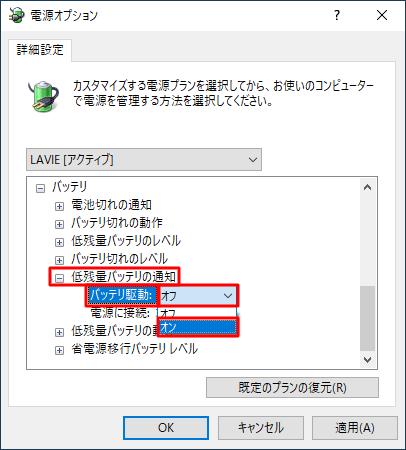
「電源オプション」画面に戻ったら、「OK」をクリックします。
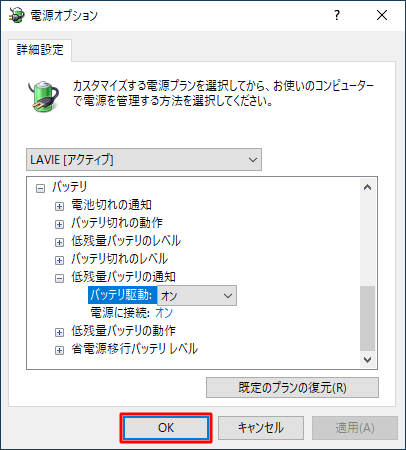
以上で操作完了です。
補足
バッテリ低下の通知を行うバッテリ残量レベルは、任意の値に変更することができます。
通知を行うバッテリ残量の設定を変更するには、以下の情報を参照してください。
 Windows 10でノートパソコンのバッテリ低下が通知されるバッテリ残量を変更する方法
Windows 10でノートパソコンのバッテリ低下が通知されるバッテリ残量を変更する方法
このQ&Aに出てきた用語
Q&Aをご利用いただきありがとうございます
この情報はお役に立ちましたか?
お探しの情報ではなかった場合は、Q&A検索から他のQ&Aもお探しください。
 Q&A検索 - トップページ
Q&A検索 - トップページ
また、今後の改善のためアンケートにご協力をお願いします。
ご意見・ご要望等ございましたら、アンケート回答後のフォームにもご記入ください。
今後のコンテンツ改善に活用させていただきます。











