Windows 10のInternet Explorer 11で特定のWebページをスタートメニューにピン留めする方法 | ||
Windows 10のInternet Explorer 11で特定のWebページをスタートメニューにピン留めする方法 |
|
Q&A番号:018818 更新日:2023/04/12 |
 | Windows 10のInternet Explorer 11で、特定のWebページをスタートメニューにピン留めする方法について教えてください。 |
 | Webページをスタートメニューにピン留めすることで、検索の手間を省いて、目的のWebページを表示できます。 |
はじめに
!注意
Microsoft社のInternet Explorerはサポート終了しました。
Microsoft EdgeやGoogle Chromeなど、ほかのブラウザ―を使用してください。
Microsoft Edgeがインストールされていない場合は、以下のWebページからダウンロードしてインストールすることができます。
 Microsoft Edgeのダウンロード
Microsoft Edgeのダウンロード
Internet Explorer 11では、特定のWebページをスタートメニューにピン留めすることで、タイルの一覧に追加できます。
頻繁に確認するWebページをピン留めすることで、スタートメニューのタイルからすぐに表示することができます。
スタートメニューにピン留めされたWebページ(一例)
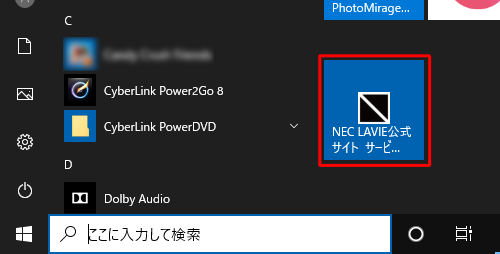
なお、スタートメニューにピン留めするほかに、Webページのショートカットアイコンを作成し、デスクトップからWebページを表示させることもできます。
Webページのショートカットアイコンを作成するには、以下の情報を参照してください。
 Windows 10のInternet Explorer 11で表示しているWebページのショートカットアイコンをデスクトップに作成する方法
Windows 10のInternet Explorer 11で表示しているWebページのショートカットアイコンをデスクトップに作成する方法
※ Windows 10のアップデート状況によって、画面や操作手順、機能などが異なる場合があります。
操作手順
Windows 10のInternet Explorer 11で特定のWebページをスタートメニューにピン留めするには、以下の操作手順を行ってください。
Internet Explorer 11を起動して、スタートメニューにピン留めしたいWebページを表示します。
ここでは例として、以下のようなページを表示します。
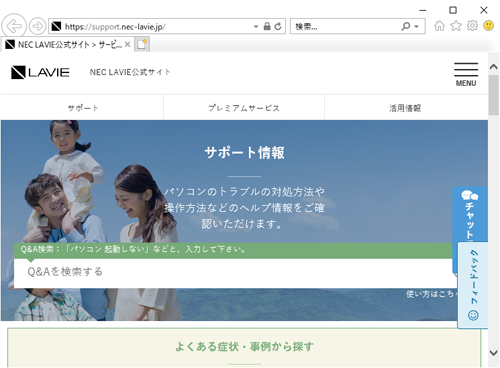
画面右上の「
 」(ツール)をクリックし、表示された一覧から「サイトをアプリビューに追加」をクリックします。
」(ツール)をクリックし、表示された一覧から「サイトをアプリビューに追加」をクリックします。
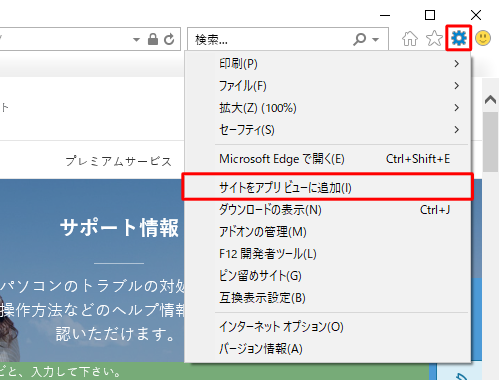
「サイトをアプリビューに追加」が表示されます。
「追加」をクリックします。
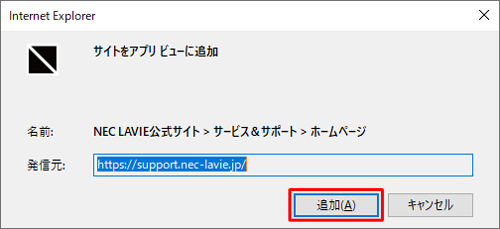
「スタート」をクリックし、アプリの一覧を表示します。
「最近追加されたもの」欄から手順2で追加したWebページを右クリックし、表示された一覧から、「スタートにピン留めする」をクリックします。
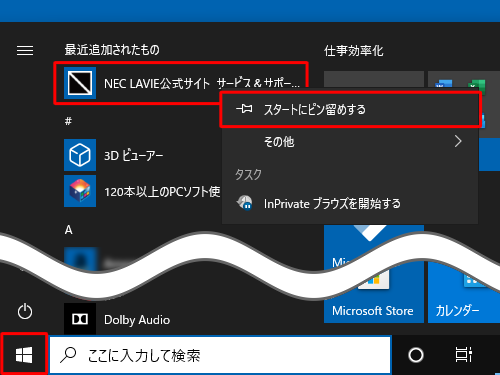
以上で操作完了です。
スタートメニューにWebページのタイルが追加されたことを確認してください。
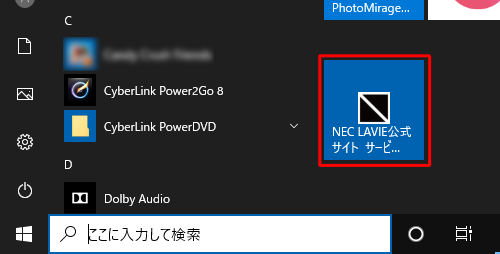
このQ&Aに出てきた用語











