Windows 10のInternet Explorer 11でWebページ全体を拡大して見やすくする方法 | ||
Windows 10のInternet Explorer 11でWebページ全体を拡大して見やすくする方法 |
|
Q&A番号:018834 更新日:2023/06/06 |
 | Windows 10のInternet Explorer 11で、Webページ全体を拡大して見やすくする方法について教えてください。 |
 | Internet Explorer 11では、Webページ全体の拡大率を調整して、見やすいサイズで閲覧できます。 |
はじめに
!注意
Microsoft社のInternet Explorerはサポート終了しました。
Microsoft EdgeやGoogle Chromeなど、ほかのブラウザ―を使用してください。
Microsoft Edgeがインストールされていない場合は、以下のWebページからダウンロードしてインストールすることができます。
 Microsoft Edgeのダウンロード
Microsoft Edgeのダウンロード
Internet Explorer 11では、Webページ全体を見やすいサイズに拡大または縮小して、お好みのサイズで閲覧することができます。
拡大前(100%)
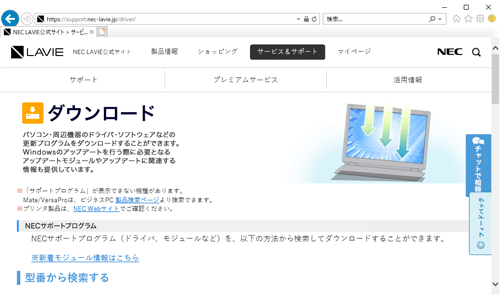
拡大後(200%)
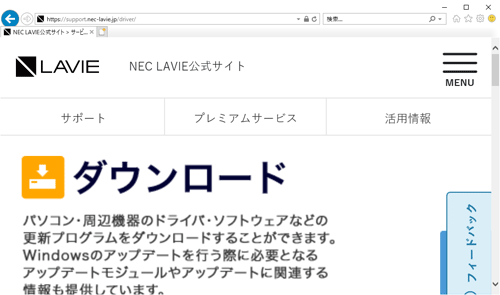
また、Webページに表示している文字のサイズだけを拡大または縮小することもできます。
閲覧しているWebページの文字サイズだけを変更したい場合は、以下の情報を参照してください。
 Windows 10のInternet Explorer 11でWebページの文字サイズを変更する方法
Windows 10のInternet Explorer 11でWebページの文字サイズを変更する方法
※ Windows 10のアップデート状況によって、画面や操作手順、機能などが異なる場合があります。
操作手順
Windows 10のInternet Explorer 11でWebページ全体を拡大して見やすくするには、以下の操作手順を行ってください。
Internet Explorer 11を起動して、任意のWebページを表示します。
ここでは例として、以下のようなWebページを表示します。
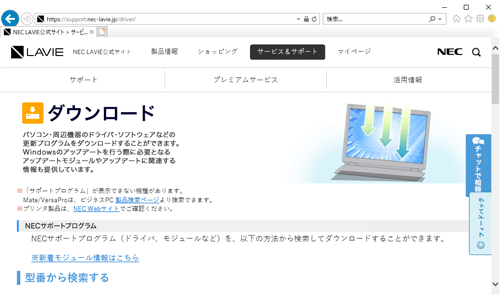
画面右上の「
 」(ツール)をクリックし、表示された一覧から「拡大」にマウスポインターを合わせて、任意の拡大率をクリックします。
」(ツール)をクリックし、表示された一覧から「拡大」にマウスポインターを合わせて、任意の拡大率をクリックします。
ここでは例として、「200%」をクリックします。
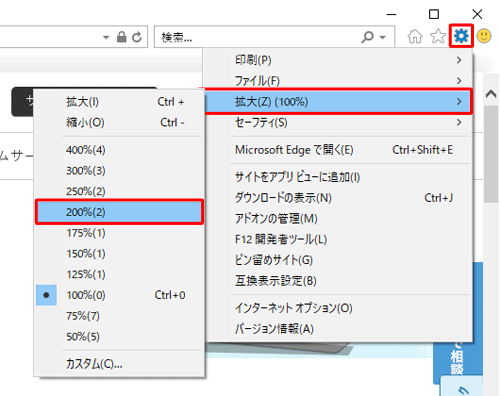
以上で操作完了です。
Webページ全体が拡大されたことを確認してください。
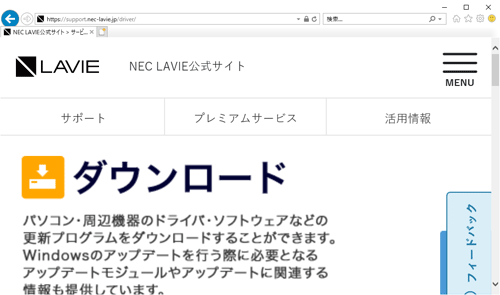
補足
キーボードやマウス操作でも、Webページ全体を拡大または縮小することができます。
Webページ全体を拡大したい場合
キーボードの「Ctrl」キーを押しながら、マウスのスクロールボタンを上に動かします。
または、キーボードの「Ctrl」キーを押しながら、「+」キーを押します。Webページ全体を縮小したい場合
キーボードの「Ctrl」キーを押しながら、マウスのスクロールボタンを下に動かします。
または、キーボードの「Ctrl」キーを押しながら、「−」キーを押します。
このQ&Aに出てきた用語











